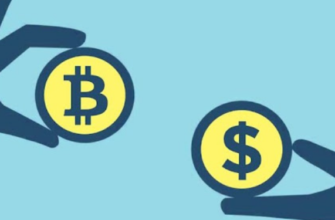В мобильном магазине Windows полно весёлых игр и полезных программ. Мы можем загрузить их на мобильные устройства и компьютеры с операционной системой от Microsoft. Или запускать из маркета. По разным интернет-магазин не открывается. Узнайте о способах исправить ошибку в Microsoft Store: не удаётся загрузить страницу.
Почему не открывается Windows Store
При попытке открыть информацию о приложении, появляются разные ошибки: 0x80131500, 0x8000FFFF и 0x80004003. Они сообщают, что в каких-то параметрах компьютера возникли конфликты. И в приложении в данный момент невозможно связаться с серверами Microsoft.
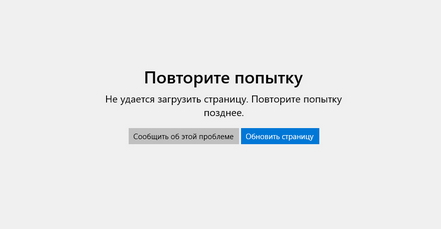
Другими словами — приложение Microsoft Store не может подключиться к интернету. Проверьте через браузер, открываются ли другие сайты. Только после того, как вы убедитесь, что интернет есть, а приложение всё равно не открывает страницы, можно приступать к решению этой проблемы.
Это может быть полезным: Как Microsoft Store переключить на русский.
Microsoft Store не запускается в Windows 10
Системные приложения в Windows тесно взаимосвязаны. И часто настройки одной программы распространяются на другие. Таким образом для решения проблем с Windows Store понадобится стандартный браузер Internet Explorer. Он есть во всех версиях ОС без исключения.
- Чтобы запустить IE — откройте поисковую строку в панели инструментов и напишите название программы;
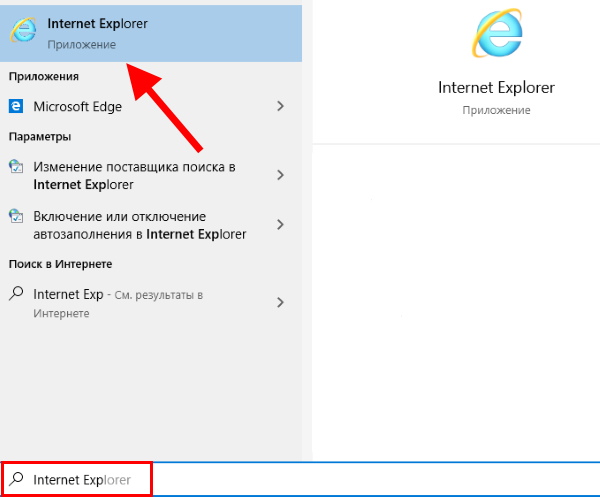
Напишите Internet Explorer в поисковой странице Windows 10 - Выберите её в результатах — Internet Explorer;
- Нажимаем на шестерёнку вверху в правом углу и выбираем пункт Свойства браузера;
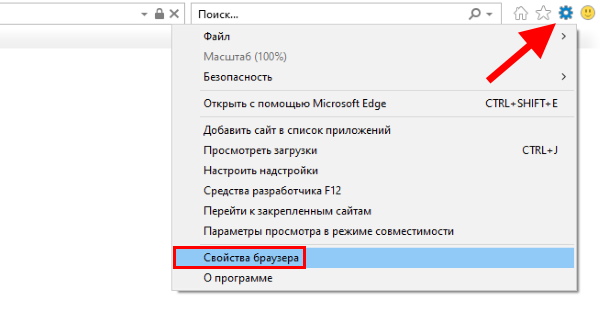
Откройте свойства браузера в IE - Нажмите на вкладку Дополнительно и внизу найдите пункт TLS 1.2. На нём нужно поставить галочку и сохранить эти параметры.
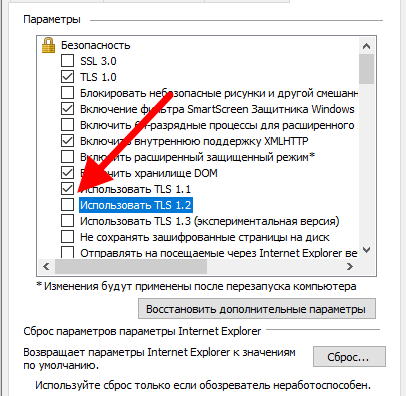
Поставьте галочку на пункте Использовать TLS 1.2
Закройте браузер и попытайтесь теперь войти в Microsoft Store. Иногда этот параметр уже активирован или его активация ни к чему не приводит. В таком случае читаем далее.
Популярная статья: Как удалить игру из Microsoft Store.
Средство устранения неполадок с сетью
В ранних версиях Windows большинство программ и утилит также имели средства устранения проблем и неполадок. Но при их использовании крайне редко удавалось что-либо исправить в компьютере. И пользователи настолько к этому привыкли, что не используют их и сегодня в Windows 8 и 10. Но в последней версии утилиты стали более эффективными.
Если Microsoft Store не открывается, выполните следующую инструкцию.
- Откройте параметры Windows. Для этого можно использовать горячие клавиши Win + I;
- Найдите пункт Сеть и интернет;
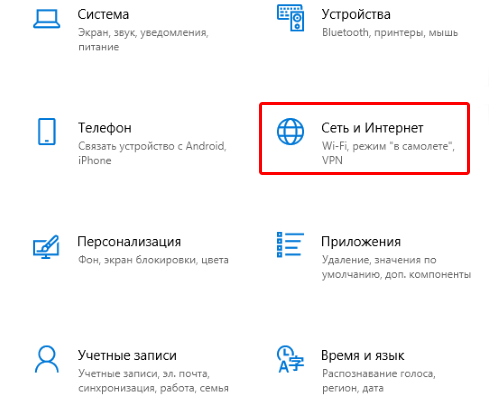
Выберите в параметрах Windows 10 Сеть и Интернет - В следующем окне нужно правый блок пролистать вниз, чтобы найти строку Средство устранения неполадок. После проверки проверьте работает ли магазин Microsoft;
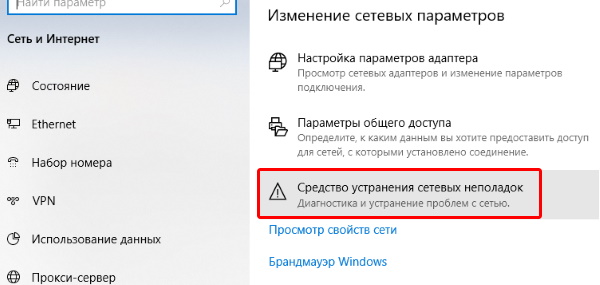
Выберите средство устранения неполадок с сетью Windows 10 - Вернитесь в параметры Windows и найдите средство исправления проблем с сетью;
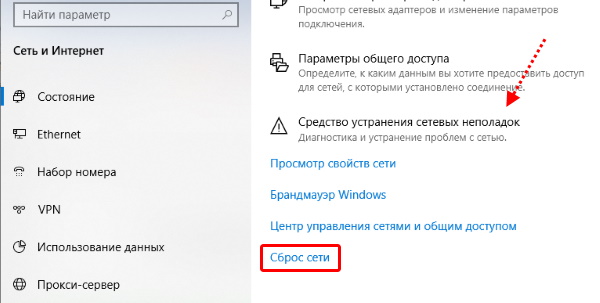
Сброс параметров сети Windows 10
Подтвердите сброс настроек сети.
Внимание! Используйте этот параметр только в том случае, если вы уверены, что сможете заново настроить подключение к интернету. Или рядом есть человек, который в этом поможет. Так как все сетевые настройки будут сброшены. Изменение коснётся компьютера в том случае, если он напрямую подключен к интернету по кабелю.
Проверка, загрузка и установка обновлений для Windows 10 смогут тоже помочь исправить ошибки. Перейдите в этот раздел через параметры (Win + I), пункт Обновление и безопасность.
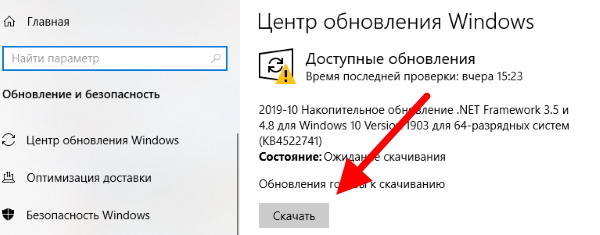
Нередко удаётся таким способом избежать большинство системных проблем.
Восстановление данных Microsoft Store
В самых критичных ситуациях, когда предыдущие способы не помогают решить ошибку в магазине Windows, поможет восстановление системных данных. Нам понадобится командная строка.
- Выберите иконку лупы, расположенную на панели задач внизу рабочего стола;
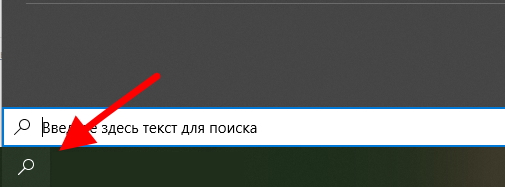
Иконка лупы в Windows 10 - Введите в поиске Командная строка;
- Вверху появится результат поиска. Выберите строку ПКМ и нажмите пункт От имени администратора;
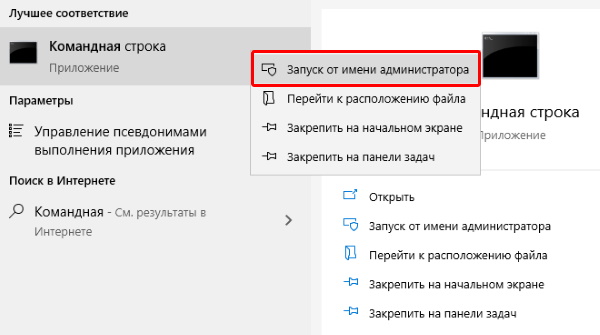
Выберите пункт От имени администратора - Подтвердите её запуск и введите следующую фразу: DISM.exe /Online /Cleanup-image /RestoreHealth;
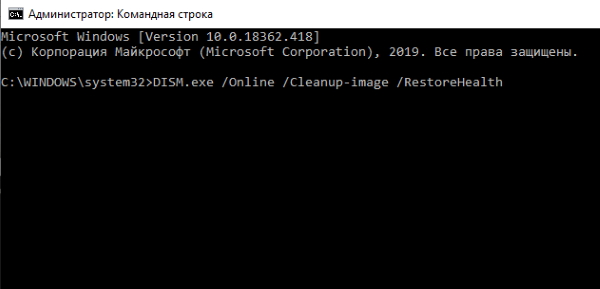
Введите команду DISM.exe в командной строке Windows - Команду нужно запустить, нажав Enter. Если она не запускается или появляется ошибка — значит вы что-то сделали неправильно. Скорее всего допустили ошибку в словах команды.
Эта системная утилита обращается к серверам Microsoft. Поэтому для успешного проведения проверки требуется активное подключение к интернету. По завершению процедуры проверки попробуйте открыть Microsoft Store. Если ошибку — не удаётся загрузить страницу — вы снова видите на экране, проверьте Windows на вирусы.
Возможно именно они не позволяют работать программам в вашем компьютере. У нас уже есть подробная инструкция, чтобы проверить ПК вирусы.
Способ от Дмитрия (из комментариев)
Итак, открываем файл hosts (на любой Windows).
- Нажимаем Win + R.
- Вводим в строку, что появилась слева на экране: %systemroot%\system32\drivers\etc.
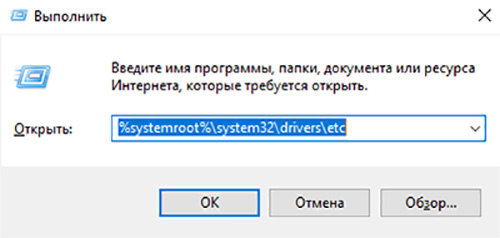
- Запускаем файл hosts двойным кликом из папки.
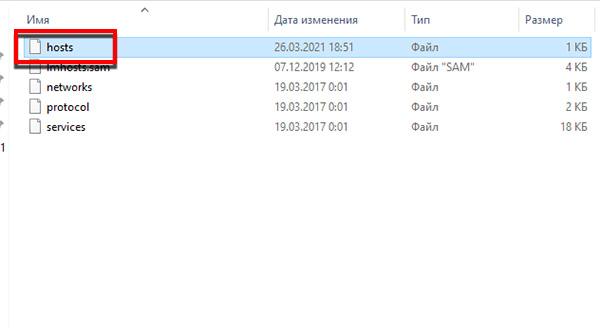
- Система предлагает выбрать программу для открытия – выбираем из списка Блокнот. Оставляем пока открытым.
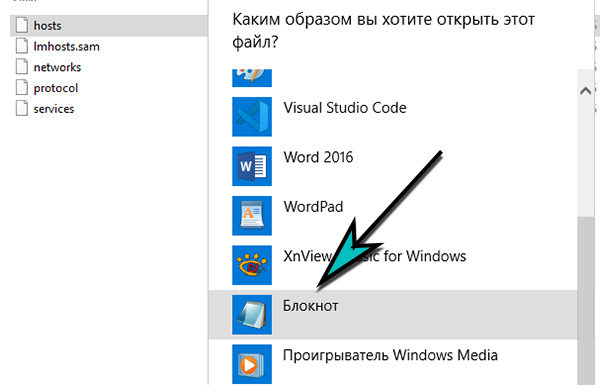
- На пустом месте рабочего стола делаем клик ПКМ, выбираем Создать, выбираем Текстовый файл.
- Теперь из файла hosts, который вы уже открыли, нужно скопировать всё содержимое и вставить в новый текстовый файл. Сохраните новый. Это будет вашей резервной копией hosts. Новый файл можно закрыть, пока он не нужен.
- Из открытого файла hosts удалите всё и сохраните его (просто закройте и подтвердите сохранение).
Попробуйте запустить Microsoft Store. Если не помогло, верните файлы из нового в hosts.