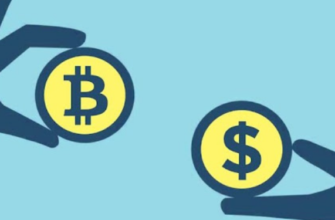В системе Windows есть комбинация клавиш, которая способна перевернуть экран на ноутбуке или компьютере. Иногда пользователи случайно нажимают их — и картинка на мониторе становится кверху дном. Но теперь её нужно вернуть обратно. Как это сделать, прочитайте в этом материале.
Клавиши для разворота экрана ноутбука
Правильнее будет искать решение этой проблемы относительно версии системы, а не модели компьютера. Так как именно она отвечает за все функции и настройки. Некоторым известно, что Windows 10 разделена на разные версии. В них время от времени менялись функции и параметры для настройки компьютера.
Владельцы ноутбуков с Windows 7 и выше — нажмите одновременно Ctrl + Alt + стрелка вниз, вправо, влево, вверх. Соответственно экран будет развёрнут по направлению стрелки.

В некоторых системах эта комбинация почему-то не работает (например, в моей Windows 10 1903). Не следует огорчаться, сейчас мы разберёмся как вернуть всё на место при помощи параметров. Возможно, это не самый удобный способ. Но другого пока нет. Поэтому приноровитесь использовать мышь в пространстве экрана, перевёрнутом под 90 или 180°.
Читайте по теме: популярные команды Выполнить в Windows.
Как перевернуть экран в Windows 10
Может быть вы просто решили пошутить над другом. И изменить расположение экрана в его ноутбуке. В этом случае хозяину компьютера придётся постараться найти информацию в Интернете в не очень комфортных условиях. Вернуть экран или разместить его под другим углом можно так:
- На рабочем столе делаем клик ПКМ и выбираем Параметры экрана;
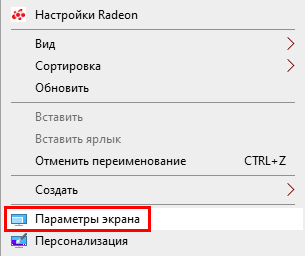
Параметры экрана в Windows 10 - Находим строку Ориентация дисплея в разделе Дисплей;
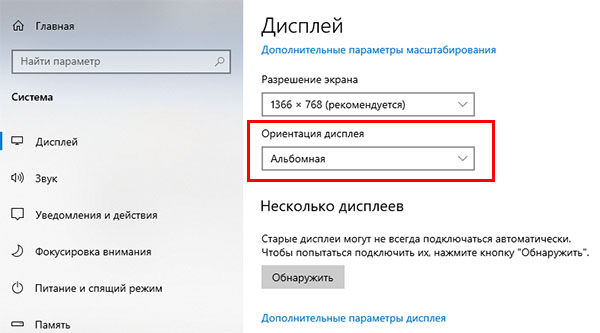
Выберите пункт Ориентация дисплея в Windows 10 - Нажимаем на блок с текущим значением и выбираем Альбомная (по умолчанию на большинстве ПК и ноутбуков);
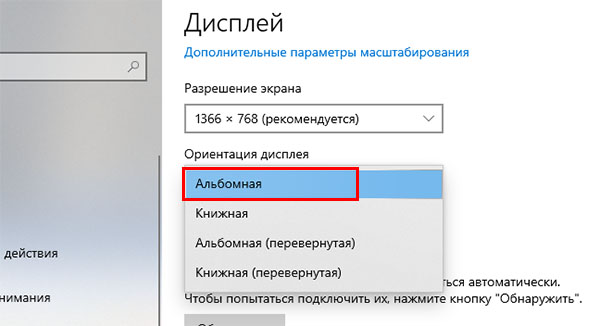
Выберите альбомную ориентацию в Windows 10 - Если вам интересно, можно поэкспериментировать и по очереди выбирать разные ориентации.
В последней версии Виндовс подтверждать выбранный параметр не нужно. Значение будет таким, каким вы его оставили в последний раз. Есть решение и для ноутбуков с седьмой версией, используя параметры системы. Далее вы сможете развернуть изображение на ноутбуке без использования комбинаций клавиш.
Это может пригодиться: Как убрать панель поиска в Windows с панели задач.
Перевернуть экран в Windows 7
В одной из самых популярных версий — Виндовс 7 есть возможно вернуть экран на место, если клавиши Ctrl + Alt + стрелка не помогают. Нужно снова выйти на основной рабочий стол и нажать ПКМ.
- Выберите строку в меню — Разрешение экрана;
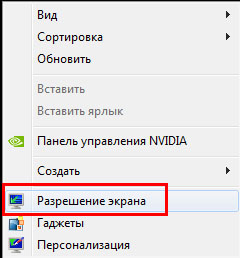
Нажмите Разрешение экрана в контекстном меню Windows 7 - Затем найдите параметр Ориентация;
- Нажмите на одно из текущих значений в выпадающем блоке и выберите Альбомная.

Выберите альбомную ориентацию в Windows 7
Не забудьте подтвердить эти настройки. Нажмите внизу окна с настройкой экрана кнопку Применить. Далее нажмите ещё одну кнопку рядом — Ок. На этом этапе экран должен восстановиться. Если эти инструкции помогли вам исправить ситуацию с изображением, поделитесь ею в социальных сетях.
Это может быть полезным: Проверка компьютера на вирусы.
Почему экран перевёрнут на ноутбуке
Многие пользователи замечают, что при включенном компьютере/ноутбуке настройкой часто занимаются домашние питомцы. Это могут быть коты или собаки, которые хотят быть похожими на своих хозяев. И, возможно, даже стать опытными в его любимом шутере. Это один из самых частых случаев перевёрнутых изображений в Windows.

На втором месте по частоте непредвиденной смены ориентации экрана занимают сами пользователи. Скорее всего была попытка использовать горячие клавиши для другой функции. Но случайно были нажаты Ctrl + Alt + стрелки. И монитор перевернулся вверх тормашками.
Ещё одной более серьёзной причиной этой неполадки является неисправность одного из устройств, которые отвечают за вывод изображения. То есть — это сам экран. Или видеоадаптер, который установлен в корпусе компьютера. В этом случае попробуйте для начала перевернуть экран, как он был до этого. И после использовать утилиты для тестирования экранов или видеокарт.
Настройка экрана в параметрах видеокарты
Если нет возможности использовать клавиатуру или параметры системы, можно изменить настройки экрана в драйвере видеокарты. В зависимости от её производителя и модели расположение параметров может быть разное. Например, если на вашем компе установлена видеокарта от Nvidia, настройки можно найти и изменить таким образом:
- Нажмите на небольшую стрелочку в трее, чтобы появилось окно с запущенными программами;
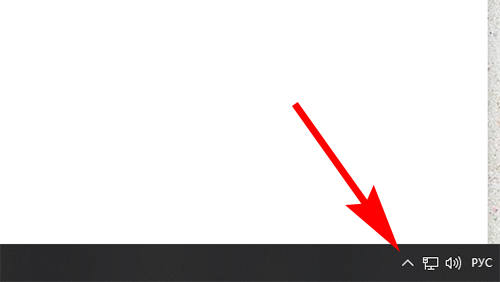
Нажмите на стрелочку в трее Windows - Выберите программу Nvidia;
- Если нет стрелки или запущенной программы, нажмите ПКМ на рабочем столе. И запустите панель управление драйвером из этого места;
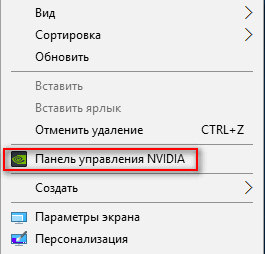
Выберите название видеокарты из контекстного меню Windows - В меню драйвера выберите параметр слева — Поворот дисплея;
- В блоке справа найдите параметр Альбомная и выберите его.

Найдите и выберите Альбомную ориентацию в параметрах драйвера
Примените настройки графического адаптера. Теперь экран на ноутбуке снова перевернётся и станет на место. Если у вас более сложный случай, опишите его в комментариях, указав модель компьютера и версию системы.