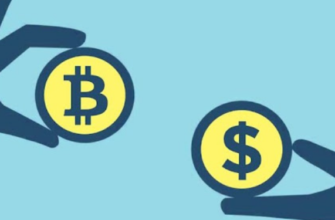Работая в текстовом редакторе Word, нужно знать, как сохранить файл. Иначе пользователь рискует потерять данные при экстренном завершении работы операционной системы. Или в момент сбоев компьютера. Дополнительно рассмотрим решение ошибок при сохранении и открытии документов.
Быстрое сохранение документов Ворд
Каждая версия текстового процессора Word имеет виртуальную кнопку для быстрого сохранения документов. Она расположена в верхней части окна в виде дискеты. Во время работы в программе нужно нажать на неё один раз, и документ будет сохранён. 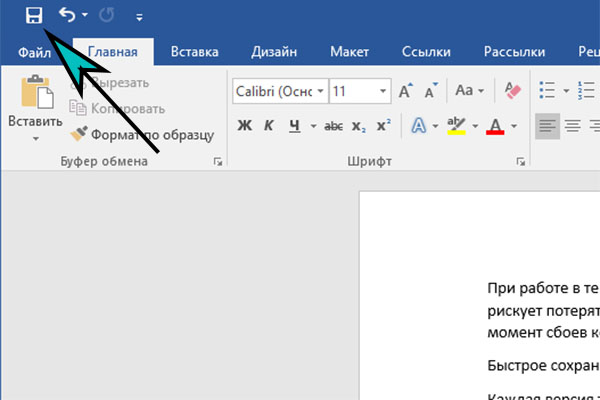
Текстовый файл можно найти на том месте, где он был создан. Статус сохранения на мгновение появляется в нижней части окна документа. Никаких других уведомлений в момент сохранения не появляется. Если кнопки на панели нет, её можно включить в параметрах. Необходимо открыть Панель быстрого доступа и добавить кнопку.
Сейчас читают: Как перевернуть текст.
Как узнать версию Word
Инструкции в этой статье подойдут для программ с версией 2010, 2013 2016 и 2019. Чтобы узнать версию своего редактора Ворд:
- Выберите вкладку Файл.

- Слева в меню нажмите Учётная запись.
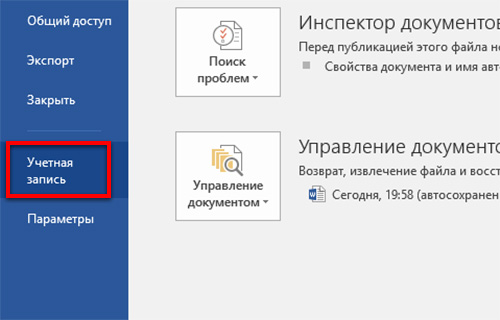
- В более ранних версиях эту информацию можно будет найти сразу на странице. Если здесь нет этих данных, нажмите на кнопку О программе Word.
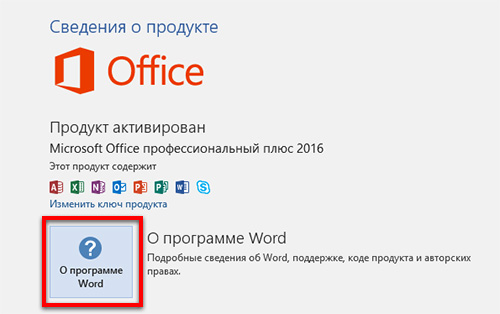
Информация о версии также хранится в названии. Откройте список установленных на компьютере и найдите среди них текстовый редактор.
Читайте также: OneNote что это за программа в Windows 10.
Настроить автоматическое сохранение документа в Word
Редактор Word по умолчанию сохраняет текст через определённый промежуток времени. Эти настройки можно изменить, чтобы снизить вероятность потери документа.
- Нажмите вкладку Файл.
- Выберите в меню пункт Параметры.
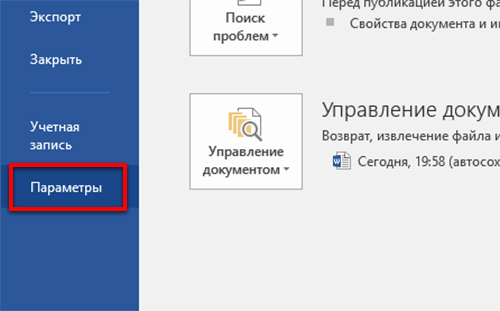
- Слева в новом окне выберите Автосохранение.
- Справа найдите текущее значение. По умолчанию установлено 10 минут. Другими словами каждые десять минут файл будет сохранён. Укажите нужное количество времени и проследите, чтобы на пункте Сохранить последнюю версию при закрытии была установлена галочка.
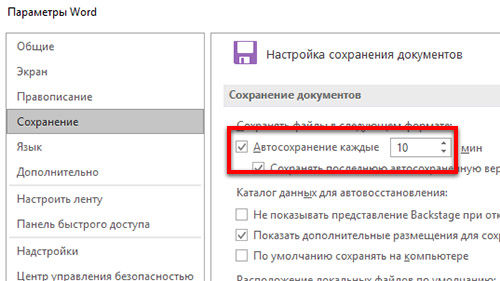
В этом окне можно настроить место, куда будут сохранены автоматические версия документа Word.
Это может быть полезным: Как сделать слайд в Повер Поинт.
Как сохранить файл на рабочий стол
Пользователь может сам указывать место, куда будут записаны файлы прямо из окна программы Ворд. Чтобы сохранить файл на рабочем столе ноутбука или компьютера:
- Нажмите на вкладку Файл вверху.
- Выберите пункт Сохранить как.
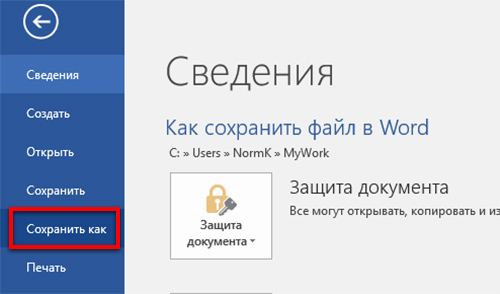
- Если в этом окне не будет возможности сохранить сразу на рабочий стол, нажмите на кнопку Обзор.
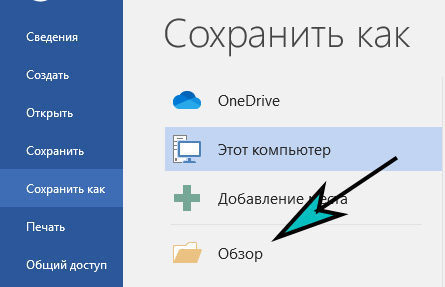
- Откроется знакомый проводник Windows. Выберите слева в меню папку Рабочий стол.
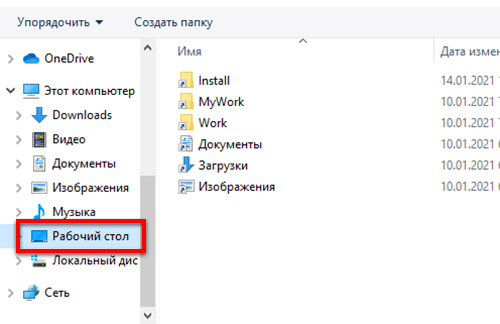
- Подтвердите сохранение.
Файл Ворда появится на рабочем столе. Автоматически версии этого файла теперь будут сохраняться на рабочий стол. Пользователь может сразу создать его на рабочем столе.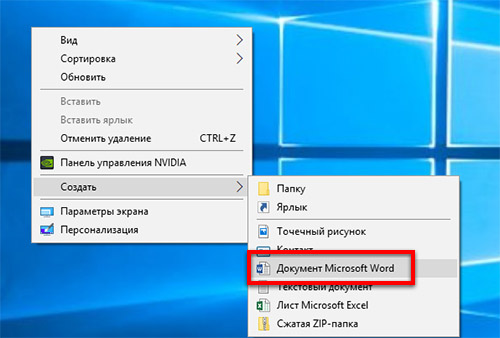
Нужно нажать ПКМ в любом месте и выбрать из контекстного меню Создать. Затем в списке — документ Microsoft Word.
Сохранить документ Word на клавиатуре
Удобно использовать горячие клавиши. Для сохранения документа нажмите Ctrl + S. Комбинацию можно изменить в параметрах.
- Выберите в программе вкладку Вставка.
- Справа найдите кнопку Символы и нажмите.
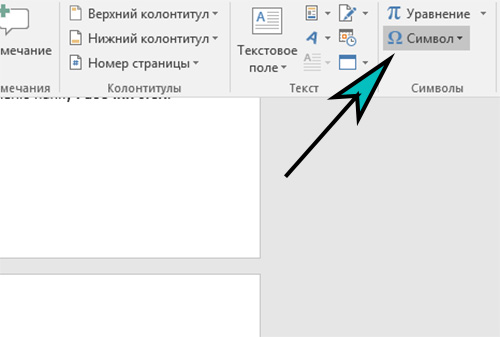
- Выберите кнопку Другие символы.
- Нажмите Сочетание клавиш.
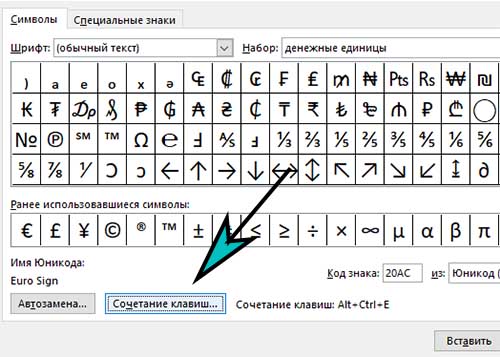
Все горячие клавиши расположены в первом окне (где находится кнопка Сочетание клавиш) во вкладке Специальные знаки. Можно заменить любое сочетание на свои горячие клавиши.
Сохранение файла Word в PDF
Формат ПДФ существует для отображения документов в одном представлении. Часто начальники, заказчики и преподаватели требуют выполнить работу в этом виде. Разные версии Word могут по-своему отображать документы. Но сохранение файла в PDF даёт возможность сохранить его таким, каким он был задуман.
- Для сохранения Word в PDF, нажмите вкладку Файл.
- Выберите пункт Сохранить как.
- Выберите пункт Обзор или сразу место, куда нужно его сохранить.
- В окне Сохранение документа выберите из типов файлов строку с PDF.
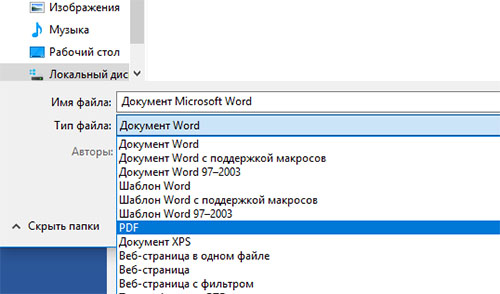
Завершите сохранение документа. Теперь его можно будет просмотреть в любом веб-браузере. А также через специальные бесплатные утилиты LibreOffice, Foxit Reader, PDF24 Creator.
Ошибки при попытке открытия файла Word
Иногда «вордовский» файл не открывается. При этом возникают различные ошибки и уведомление от системы. Часто это происходит из-за редактирования файла через другие программы. Если вы пытаетесь открыть документ .doc (.docx), скачанный из интернета:
- Выберите файл правой кнопкой мыши.
- Нажмите пункт Свойства.
- В нижней части окна будет кнопка Разблокировать. Нажмите её и подтвердите разблокировку.
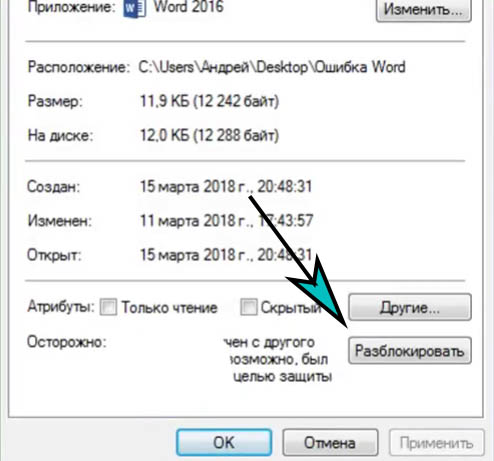
Теперь снова попытайтесь открыть документ. На этот раз у вас должно получиться. В момент открытия незнакомых редактору Word документов срабатывает защита. Она необходима, так как пользователь может занести в компьютер вирусы, если будет беспечно открывать все скачиваемые файлы.
Если появляются ошибки другого рода, попробуйте сохранить файл Word в другом месте. Для компьютера с двумя жесткими дисками можно попробовать переместить файл с одного на другой.