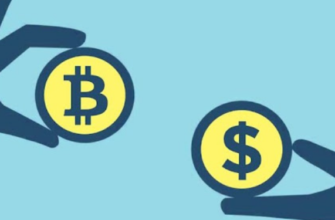В жизни каждого геймера настаёт время, когда ему надоедает ждать, пока придёт друг или сервисный мастер, чтобы переустановить Виндовс. И тогда он начинает сам разбираться во всех вопросах, которые связаны с этим процессом. Эта статья будет полезна, если вы хотите сделать загрузочную флешку с Windows 10 через UltraISO.
Зачем нужна флешка с Windows
Диск не обязательно должен быть с Flash-памятью, для загрузочного подойдёт и гибкий. И всё же флешка станет для нас более универсальной. Её можно будет использовать в устройствах без DVD-привода (нетбуках и компьютерах, в которых сломался/отсутствует привод). Прежде всего такой диск необходим для установки системы Виндовс.
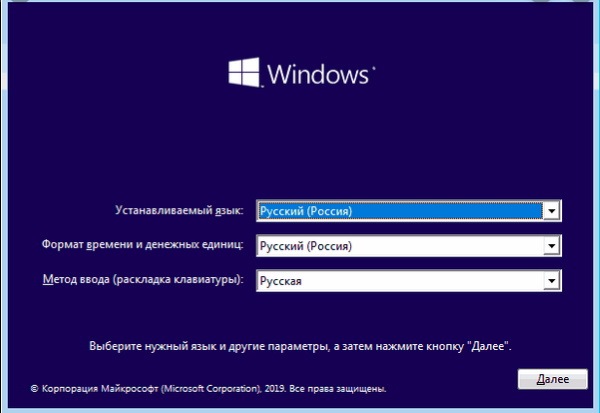
Когда он будет готов, мы сможем не только установить, но и восстановить свою ОС Windows. Практически любой сбой или синий экран можно решить восстановлением системы. Если, конечно же, ошибка в программе. Каждая неполадка в системе теперь нам будет легко решаема восстановлением.
Подготовка к созданию загрузочной флешки с Windows 10
Мы уже обозначили, что будем создавать диск с утилитой UltraISO. Загрузить её можно на официальном сайте разработчика компании EZBSystems. Скачать бесплатно можно только триал-версию. Её нам будет достаточно. Это не единственная программа, которая умеет записывать образы. Но в ней многим пользователям делать это проще всего. Тем более, что со своей задачей Ультра Исо справляется отлично.
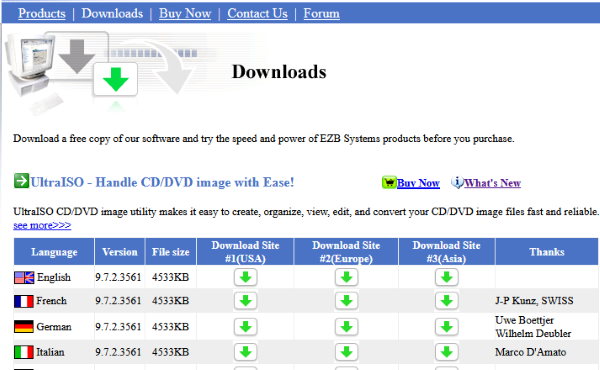
Вам также нужна будет флешка. Минимальный размер — 8 Гб. Лучше, если у вас будет Flash-диск с памятью больше восьми гигабайт. Или гибкий диск, если вам удобнее использовать его. И последняя составляющая — образ с Виндовс. Его можно загрузить на официальном сайте Майкрософт и приобрести лицензию. Или скачать активатор и использовать бесплатно.
Есть возможность также сразу скачать активированную (или с «вшитым» активатором) систему на трекере по адресу: https://torrent-windows.net/windows/.
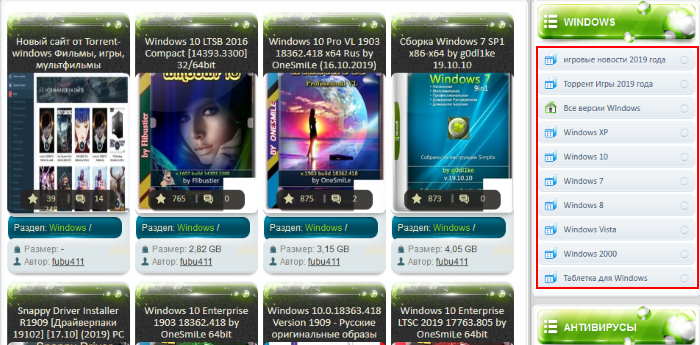
Справа в блоке выберите десятую версию и найдите подходящую сборку или чистый образ.
Форматирование USB диска перед записью
Вставьте в разъём USB компьютера свою флешку. Её нужно отформатировать перед тем, как записывать данные.
- После того, как флешка оказалась в разъёме, откройте проводник. Для этого нажмите вместе Win + E;
- Затем выберите ПКМ вашу флешку и нажмите на пункте Форматировать;
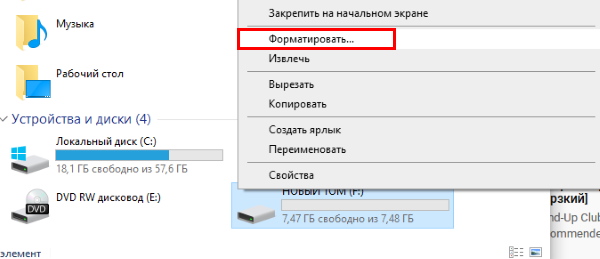
Нажмите на пункт Форматировать - Выберите в окне форматирования файловую систему NTFS. Остальные параметры можно оставить по умолчанию. Если вы не уверены, что на флешке нет вирусов, тогда лучше изменить ещё один параметр — снимите флажок с пункта Быстрое;
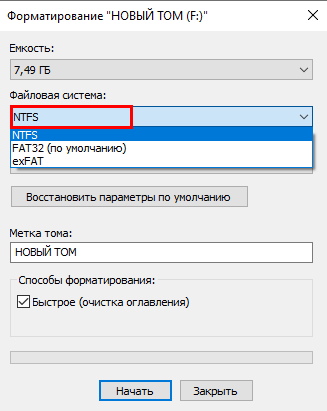
Выберите NTFS - Нажмите внизу кнопку Начать.
Теперь у вас и флешка готова к записи. Всё готово, значит можно начинать создавать загрузочную флешку с Windows 10 через UltraISO.
Сделать загрузочную флешку с 10 Windows
Теперь нам нужно запустить программу UltraISO, чтобы начать в ней работать. Будем считать, что образ подходящей системы вы также скачали и знаете, в какой папке он находится. Нужно сказать, что не обязательно чтобы это была именно 10 версия. Эта инструкция подойдёт и для создания диска с Windows 7, 8, XP.
- В программе UltraISO нажмите на кнопку File и выберите пункт Открыть;

Нажмите кнопку File и выберите Открыть - Найдите через проводник скачанный образ с Виндовс и выберите его;
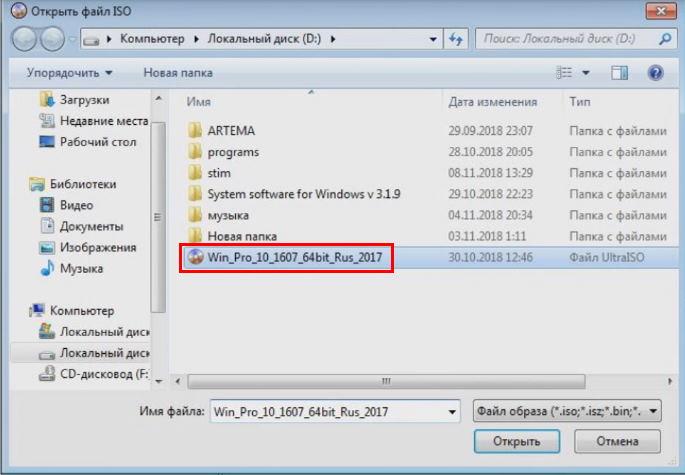
Найдите и откройте образ - Когда образ будет открыт, вверху на панели программы UltraISO выберите кнопку Самозагрузка и нажмите на пункт Запись образа диска;

Нажмите на кнопку Самозагрузка и выберите Запись ораза диска - Подтвердите действие. Появится новое окно, где нужно будет выбрать имя своей флешки;
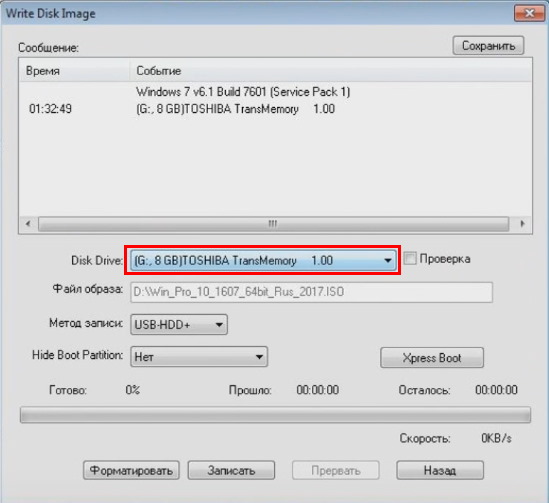
Выберите имя флешки в новом окне - Нажмите внизу на кнопку Записать и подтвердите, нажав Ok. В этом же окне начнётся процесс записи флешки.
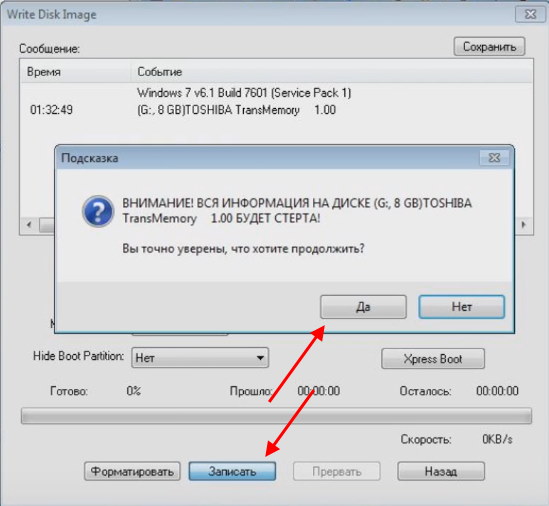
Нажмите кнопку Записать и Ок
Когда процесс завершится, программа вас уведомит об этом. В строке Готово вы увидите 100%. А в блоке выше будет отображаться статус: Запись завершена.
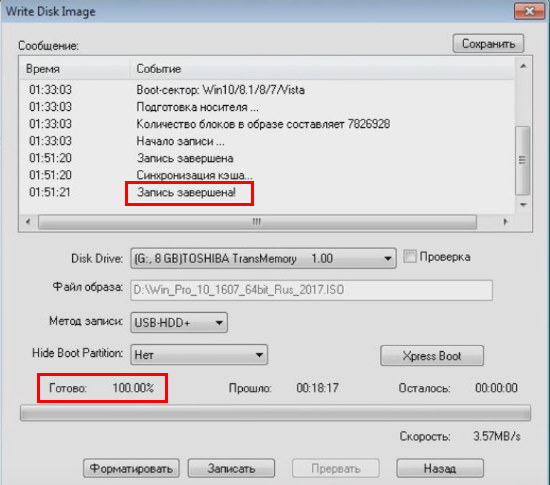
Все окна, которые в данный момент открыты можно закрыть. USB диск готов к применению. На нём можно хранить и другие файлы параллельно, но при установке системы с флешки желательно лишнее удалить или переместить.
Как расположены файлы в готовой загрузочной флешке
Когда вы запишите flash-диск с операционной системой, при открытии на нём будет несколько папок и файлов. Здесь должна быть папка под названием boot и efi. А также файл инициализации setup. Но их расположение может изменяться в разных версиях Windows. После того, как вы записали диск с Windows 10 из UltraISO, его можно запускать из-под BIOS для установки системы.
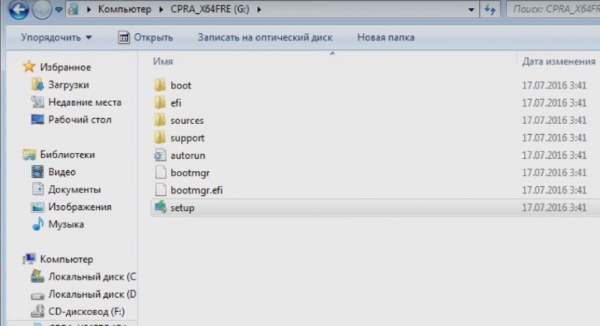
Чаще всего установка происходит именно по такому принципу. Чтобы убедиться, что диск запускается, можно выбрать двойным щелчком мыши файл setup. Если начинается подготовка к установке, значит диск работает. Чтобы открыть окно настроек подсистемы БИОС, необходимо во время запуска системы нажать на клавиши Del или F2. Или другие, в зависимости от фирмы-разработчика материнской платы.
Для восстановления файлов необходимо также устанавливать загрузку с USB диска. Но выбирать вместо установки — восстановление.