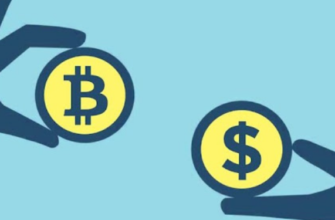Рано или поздно нам приходится учиться самостоятельно переустанавливать Windows. Так как не всегда удобно вызывать мастера на дом или просить знакомых помочь с компьютером. После переустановки системы следующим шагом является установка ПО. Как раз об этом мы и поговорим. И узнаем о правильной установке драйверов для компьютера или ноутбука с Windows 7, 8, 10.
Установка драйвера с диска для Windows
Для установки драйверов есть определённая последовательность, которой нужно придерживаться. В наивысшем приоритете драйвера устройств, которые есть на диске. Такие идут в комплекте к компьютерному оборудованию. Иногда версия драйвера есть только на диске. Её нельзя найти даже в интернете. Их установка проста и понятна, вставляем CD/DVD диск в привод компьютера.
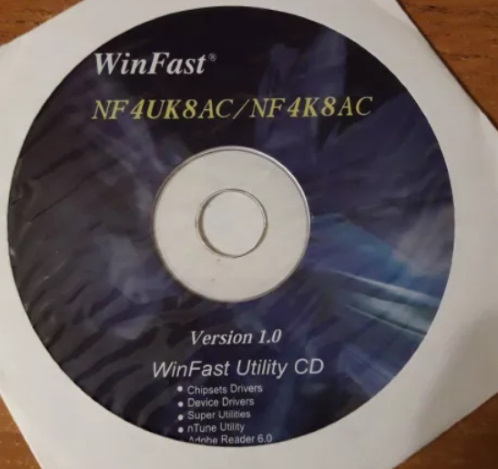
Затем запускаем инсталляционный файл в главном меню.
В некоторых случаях система может поинтересоваться у нас, какой именно файл драйвера нужно установить: x32 (x86) или x64. Это зависит от разрядности вашей операционной системы. Узнать этот параметр можно так: нажмите на клавиатуре одновременно Win+Pause. И в системном окне найдите его.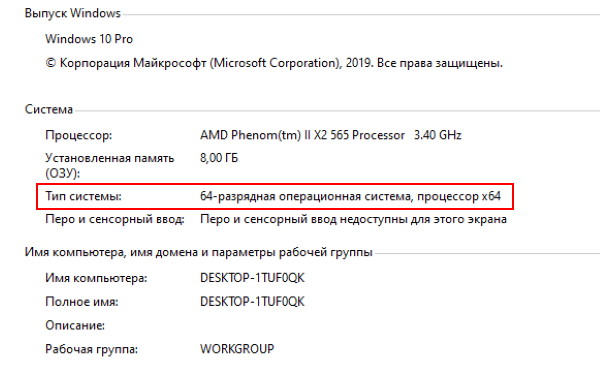
Автоматическая установка драйвера для видеокарты
В ОС Windows у нас есть возможность проверять новые версии драйверов для оборудования компьютера. А также загружать и устанавливать их. Всё это делать за нас будет компьютер. Этот способ рекомендуется применять в том случае, если у вас нет драйвера на диске. Видеокарта или видеоадаптер является самым популярным оборудованием в компьютере, для которого пользователи ищут драйвера. Заставить компьютер автоматически искать для нас драйвер можно так:
- Откройте любым способом диспетчер устройств (ДУ). Можно это сделать так: нажмите снова вместе Win+Pause. В системном окне слева выберите нужный параметр;
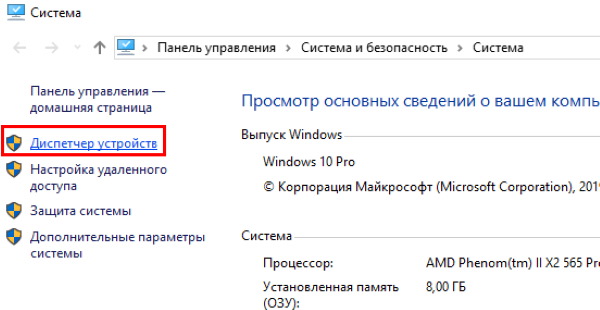
Выберите пункт слева Диспетчер устройств - В списке нужно найти Видеоадаптеры и нажать на стрелочку возле этого пункта;
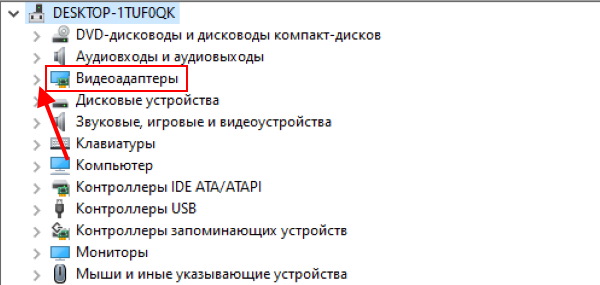
Нажмите на стрелочку возле пункта Видеоадаптеры - Возле него может быть расположен какой-нибудь значок. Или будет отображаться базовый драйвер, который установила система Windows. Вам необходимо нажать по этому устройство правой кнопкой мыши (ПКМ) и выбрать Обновить драйверы;
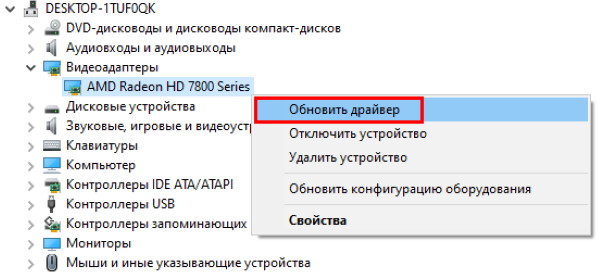
Нажмите пункт Обновить драйверы - Далее необходимо выбрать автоматический поиск драйверов, и система начнёт искать ПО в сети.
Процесс поиска и установки может занять некоторое время. Windows произведёт поиск нужного драйвера в своём хранилище на серверах Microsoft. Если не найдёт, то оповестит вас, что установлена последняя версия. Это говорит о том, что драйвер для устройства нам придётся искать самостоятельно. Чем мы сейчас и займёмся.
Поиск и установка драйверов для ноутбука или компьютера вручную
В данной статье способы правильной установки драйверов для ПК с Windows расположены в таком порядке, в каком должен действовать пользователь. То есть — сначала нужно установить ПО с диска. Если его нет — попробуйте установить/обновить драйвер автоматически с помощью системы. Если и так не получается, тогда придётся искать его самостоятельно. В этом нам помогут идентификаторы, которые присваиваются каждому оборудования компьютера разработчиками.
- Для поиска драйвера по коду устройства или по его ID нужно снова открыть ДУ;
- Найдите в списке устройство, которому требуется драйвер;
- Нажмите по нему ПКМ и выберите пункт Свойства;
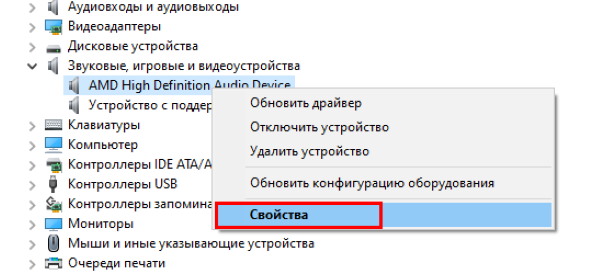
Выберите Свойства в контекстном меню - Затем нажмите в окне на вкладку Сведения;
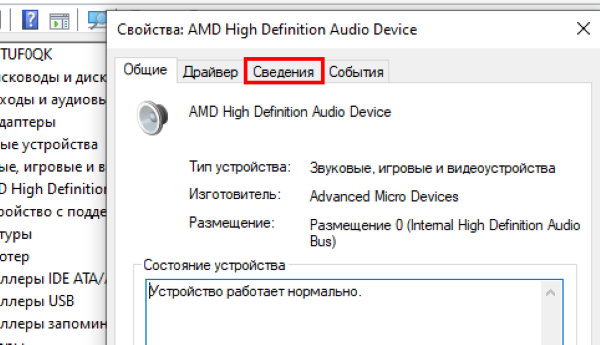
Выберите вкладку Сведения в окне свойств оборудования - Выберите выпадающий список в блоке Свойство;
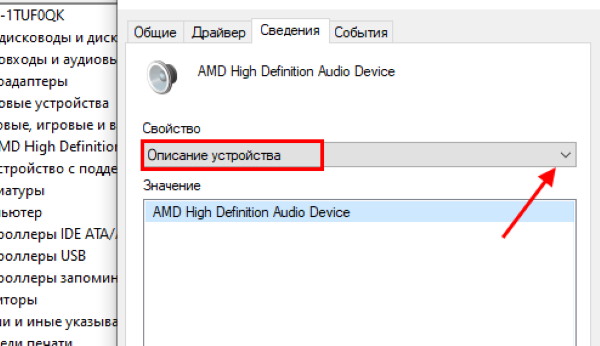
В блоке Свойство нажмите на выпадающий список - В выпадающем списке выберите пункт Ид оборудования;
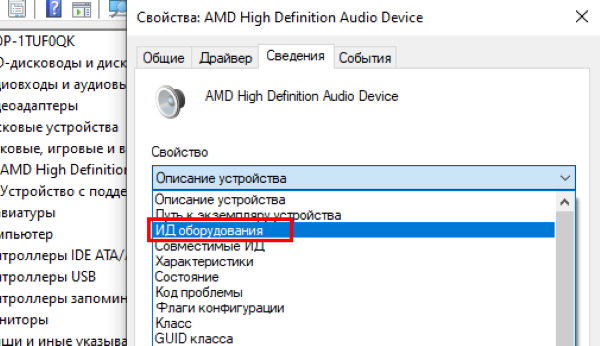
Нажмите в списке Ид оборудования - Первую строку с кодом необходимо скопировать. Для этого нажмите по ней ПКМ и выберите Копировать.
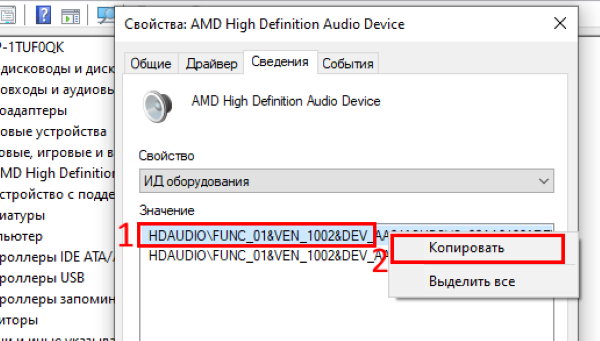
Скопируйте идентификатор оборудования
Для поиска драйвера для компьютера или ноутбука с Windows есть множество сайтов. Но более популярные и полные архивы — это сайт https://driver.ru и https://devid.info. Их можно использовать по очереди, если драйвер на первом найти не удаётся. Итак, код у нас скопирован, переходим на сайт.
- Вам нужно перейти в раздел поиска, чтобы вставить в строку идентификатор драйвера.
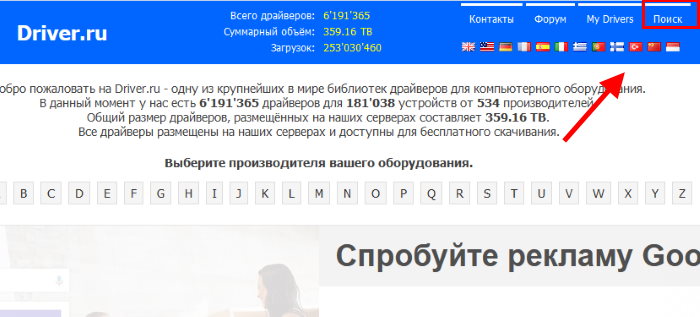
Нажмите на кнопку поиска на сайте Driver.ru На сайте Driver.ru необходимо также поставить галочку на пункте Поиск по ID;
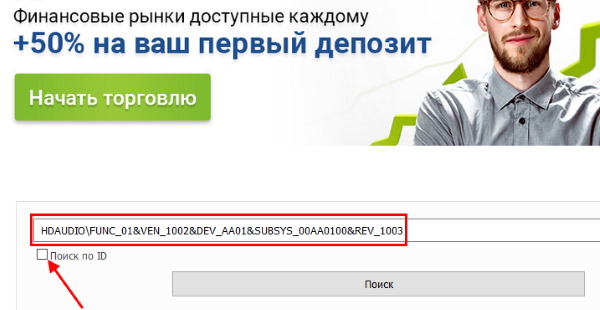
Вставьте в строку идентификатор оборудования и поставьте галочку на Поиск по ID - Нажимаем кнопку Поиск и ниже появятся нужные вам драйверы;
- Теперь нужно подобрать файл драйвера под вашу систему. Обратите внимание для какой версии и разрядности Windows тот или иной файл предназначен. И выбирайте его соответственно вашей системе;
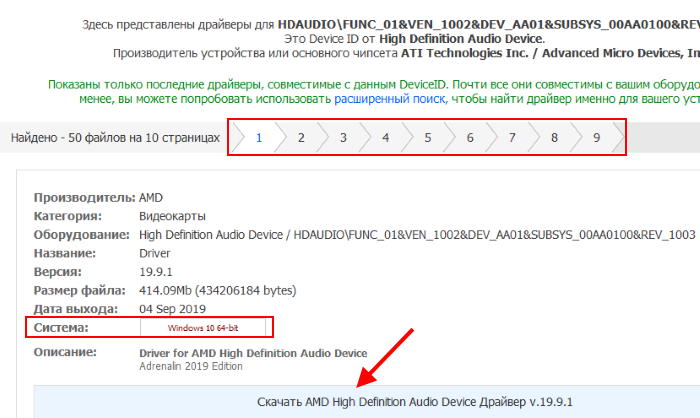
Страница выбор драйвера на сайте Driver.ru - Нажмите кнопку Скачать, на следующей странице нужно ещё раз нажать Скачать.
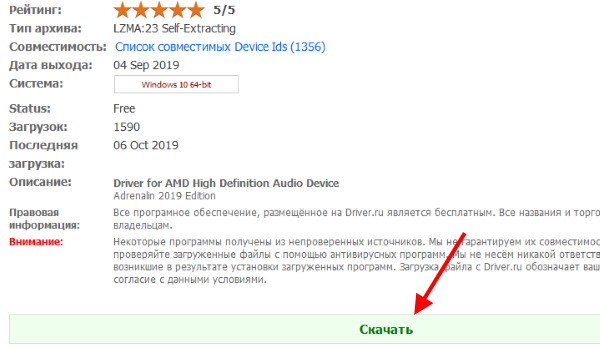
Нажмите на кнопку Скачать 2 раза
Драйвер устанавливается традиционным способом. После его загрузки, файл нужно запустить и в некоторых случаях указать путь установки.
Как найти драйвер на сайте производителя или разработчика
Мы часто слышим рекомендации о том, что драйвера нужно качать только с сайта разработчика или производителя. И это справедливо, ведь мы можем загрузить ПО, которое было модифицировано. А что в него было встроено, остаётся только догадываться. Но как скачать драйвер с официального сайта? И где этот сайт искать? Сейчас вы об этом узнаете. В первую очередь нужно определить полное имя оборудования, для которого нужен драйвер.
В этом могут помочь разные утилиты: AIDA64, CPU-Z, GPU-Z и другие. Они хорошо справляются со своей задачей. Но некоторые просто не отображают все данные по оборудованию. И требуют приобрести полную версию. Поэтому проще всего добраться до оборудования вручную, открыв крышку системного блока.

Так мы можем узнать имя материнской платы. А на сайте её производителя мы можем скачать драйвер для: звука, модуля Wi-Fi, USB портов и прочих. Если это необходимо.
Когда у нас будет имя и модель оборудования, можно приступать к поиску драйвера. И ввести его в любой поисковой системе с припиской «Официальный сайт».
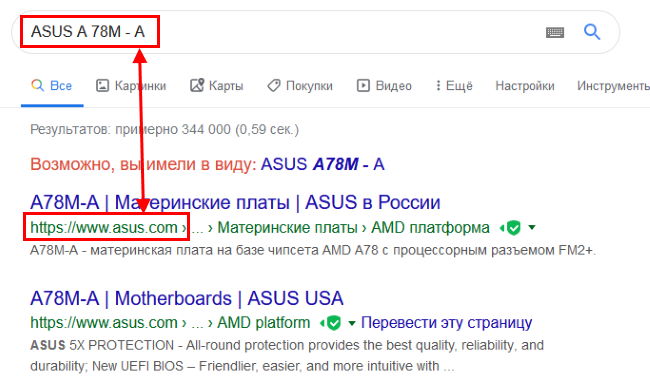
Иногда узнать имя оборудования можно в диспетчере устройств.
- На сайте производителя оборудования необходимо найти раздел «Драйвер», «Загрузки», «Поддержка» или подобное;
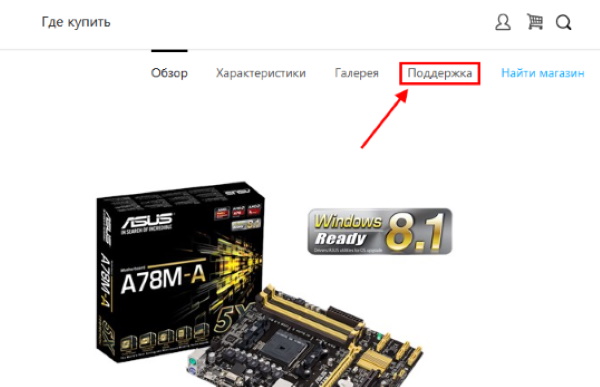
Раздел Поддержка на сайте ASUS - Воспользуйтесь поиском на сайте, если не удаётся найти нужный драйвер;
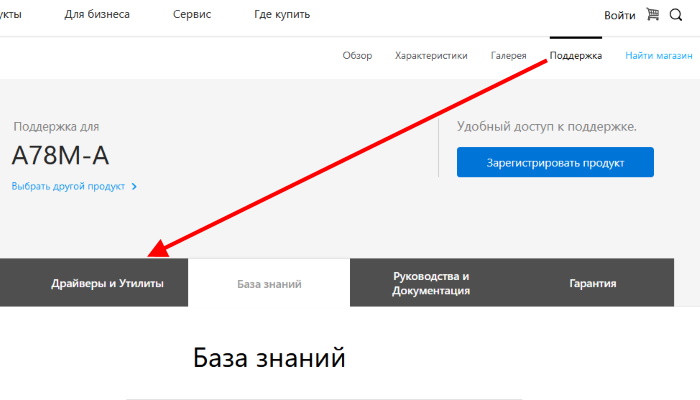
Поиск драйвера устройства на официальном сайте в разделе поддержки - Можно также написать в поддержку и попросить помощи. Как правило, ответное письмо приходит быстро.
Для ноутбука практически любой драйвер можно найти на сайте его производителя. Нужно искать свою модель и ПО для него.
Как найти и установить драйвер для видеокарты
Драйвер видеоадаптера можно найти и установить в компьютер с Windows рассмотренными выше способами. Сегодня существует три производителя видеокарт: AMD (Radeon), Nvidia и Intel (преимущественно для ноутбуков). Таким образом драйвер вы можете найти на официальных сайтах этих компаний:
- Radeon — https://www.amd.com/ru/support;
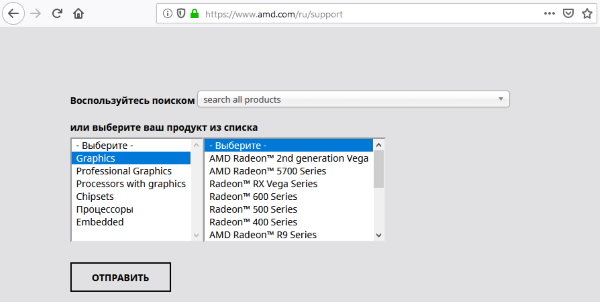
Форма для поиска драйвера видеокарты на сайте amd.com - Nvidia — https://www.nvidia.ru/Download/index.aspx?lang=ru;
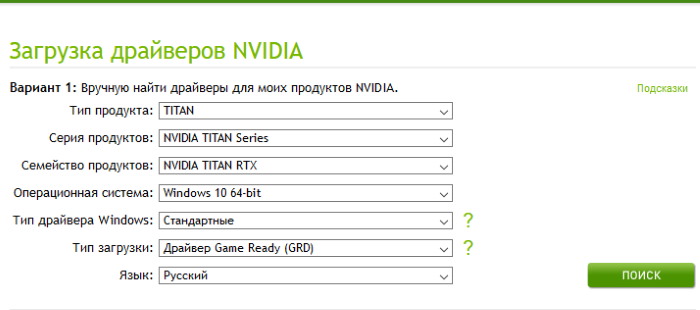
Форма для поиска драйвера видеокарты на сайте Nvidia - Intel — https://downloadcenter.intel.com/ru/product/80939/-.
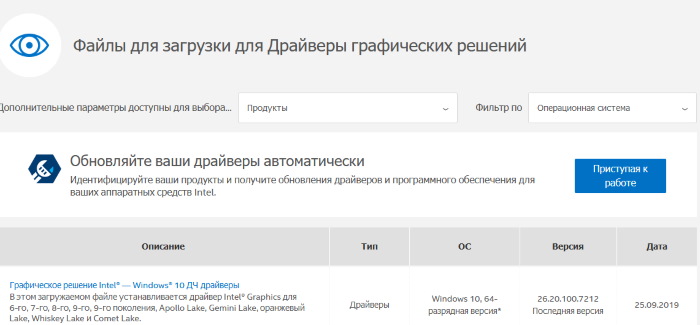
Форма поиска драйверов на сайте Intel
Ссылки ведут на формы для поиска драйверов. Выберите серию, модель и прочие параметры в ней и нажмите кнопку для поиска. Или воспользуйтесь формой для поиска и введите полное название вашей видеокарты.
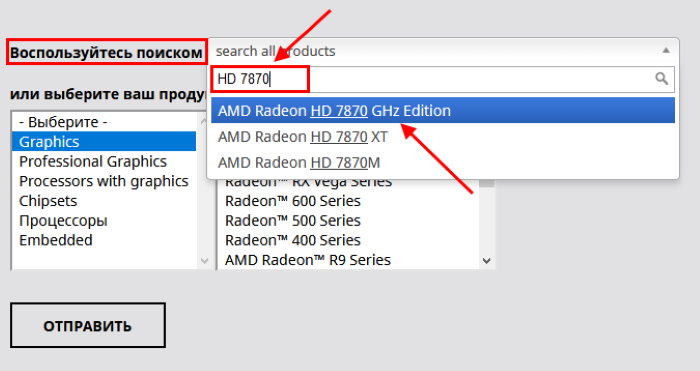
Узнать модель видеокарты на компьютере может, например, утилита GPU-Z. Загрузите её из сайта разработчика — компании TechPowerUp.
Можно ли пользоваться драйверпаками
Сегодня очень популярны драйверпаки — сборники драйверов для всех устройств компьютера сразу. Это удобно, так как не нужно искать вручную тот или иной сайт производителя, чтобы установить драйвер для своего ПК с Windows. Но пользоваться таким драйверпаками стоит осторожно. Так как они напичканы рекламными программами, которые устанавливаются на ваш компьютер вместе с драйверами.
После такой установки вы можете заметить, что в браузере появляется реклама. А также ваша домашняя страница сменилась на сайт рекламодателя и т.д. Кроме того, часто в драйверпаках, вроде Driver Booster или DPS содержатся неизвестные версии ПО. Лучше использовать софт от производителя.
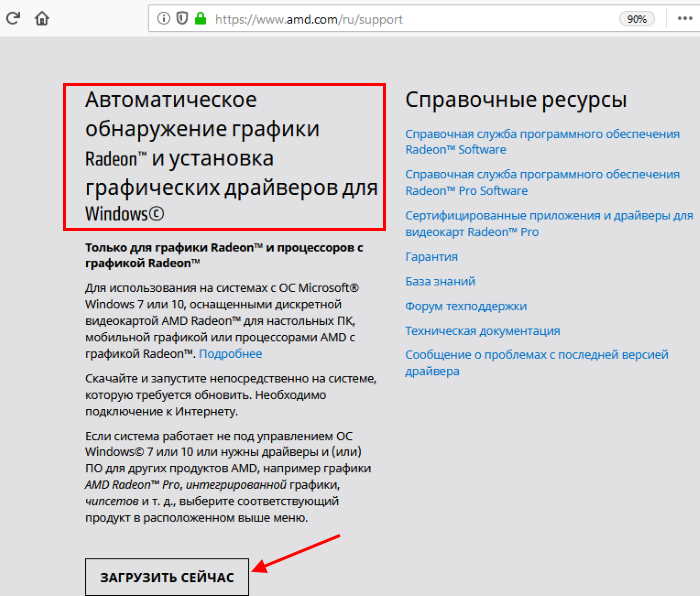
Например, скачайте менеджеры видеодрайвера (автопоиск) на страницах с формой, ссылки на которые находятся выше в разделе поиска драйверов для видеокарты.