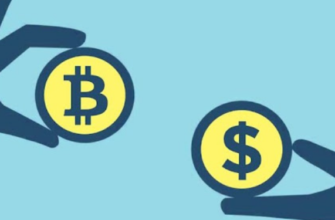Играть в игры на сенсорном экране мобильных телефонов или планшетов далеко не всегда удобно. Поэтому были созданы специальные промежуточные программы — эмуляторы. Этот вид приложений позволяет играть в мобильные игры на компьютере, управляя привычными всем мышью и клавиатурой. В этой статье будет рассмотрена тема: оптимизация BlueStacks для игр.
Где скачать эмулятор
У эмулятора BlueStacks 4 есть собственный сайт, где программу можно скачать совершенно бесплатно — https://www.bluestacks.com/. На главной странице находится большая кнопка для загрузки. Здесь можно скачать последний Блюстакс на ПК с Windows 7. Это приложение пользователи выбирают по нескольким причинам:
- Эмулятор отлично поддерживает любые, даже новые геймпады;
- Простой интерфейс пользователя, напоминающий обычный интернет браузер;
- Поддержка иконок приложений Android на рабочем столе Windows;
- Внутренняя система поощрений пользователя.
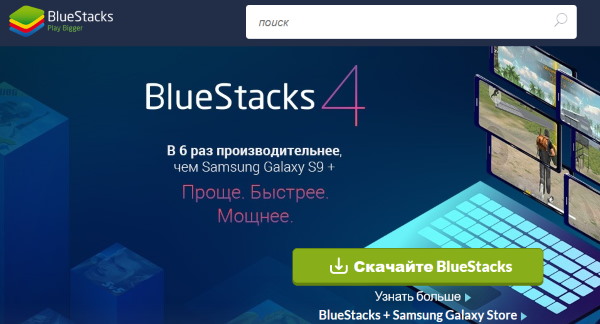
Главная страница сайта Блюстакс
Ещё можно добавить — он полностью переведён на русский язык, что также немаловажно. Есть и другие эмуляторы для игр, например, MEmu, Nox App Plyaer. Для сравнения можно установить несколько на свой ПК. И провести независимое тестирование, чтобы определить лучший эмулятор.
Читайте также: Скачать Бравл Старс для ПК.
Как в Блюстакс ускорить игры
Оптимизация эмулятора BlueStacks начинается с вашего компьютера или ноутбука. Убедитесь, что в нём нет вирусов. Для этого воспользуйтесь одноразовыми сканирующими утилитами от известных разработчиков (Kaspersky, Dr.WEB и др.). Если на ПК активны антивирусные программы — отключите их на время или сессию.
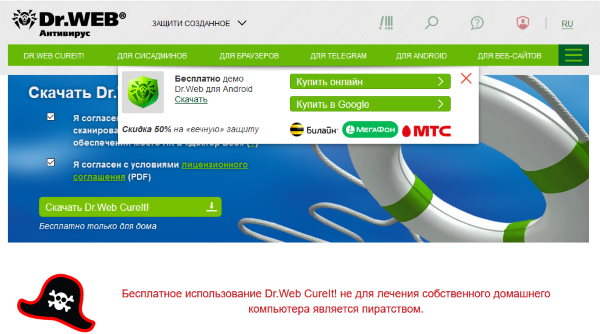
Такие популярные антивирусы, как Avast, Kaspersky, AVG хотя и добавляют эмуляторы в белый список, но пристально за ними наблюдают. Эти наблюдения выливаются в задержки при игре. Инструкции по их отключению можно найти на официальном сайте разработчика антивируса. Полезная для нас информация (ссылки на инструкции) находится по этому адресу.
Как настроить BlueStacks для игр
Далее переходим к настройкам программы Блюстакс. Чтобы их открыть, нужно запустить эмулятор. Затем нажать на кнопку шестерни в верхней панели.
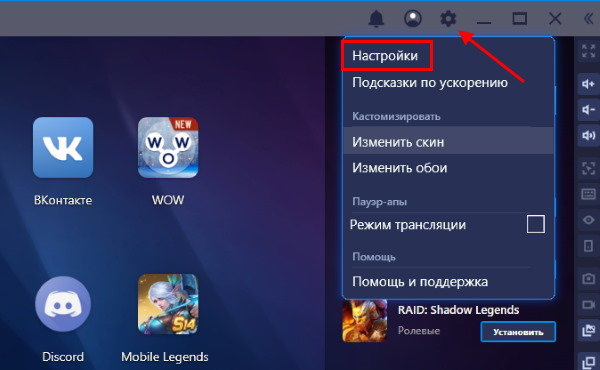
И выбрать пункт Настройки. Первый пункт настроек — это экран. Здесь нам нужно выбрать разрешение своего экрана, выбрав пункт Выбрать размер.
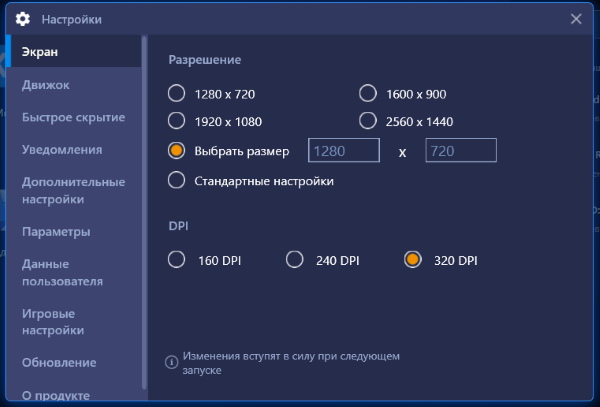
Параметр регулирует, как будет отображаться игра на экране: во весь экран или нет.
Параметр DPI отвечает за количество пикселей на дюйм. Попросту говоря — если у вас мощный ПК, ставьте максимальное значение: 320. И наоборот, если ПК на уровне офисного — должно быть установлено 160 DPI. Ориентироваться можно по системным требованиям, о которых вы сможете узнать в разделе ниже.
Это интересно: Сменить IP адрес на компьютере и телефоне 4 способа.
Настройки графики в BlueStacks
Выберите слева в меню настроек пункт Движок. Это окно больше остальных влияет на оптимизацию Блюстакс в играх.
- Первый пункт настроек — это Режим графики. Здесь два пункта: OpenGL и DirectX. Их подробное описание — тема отдельной статьи. Можно лишь сказать, что при возникновении проблем с играми (вылеты, сильные зависания) вы можете переключать их. Тем самым проверяя, удалось ли избавиться от проблем. Оставьте это значение как есть;
- Использовать продвинутый движок — этот пункт в данный момент ещё на тестировании. Если у вас мощная конфигурация компьютера, вы можете поставить на этом пункте галочку;
- Использовать дискретную видеокарту — если в вашем ПК установлена отдельная видеокарта, поставьте галочку на этом пункте;
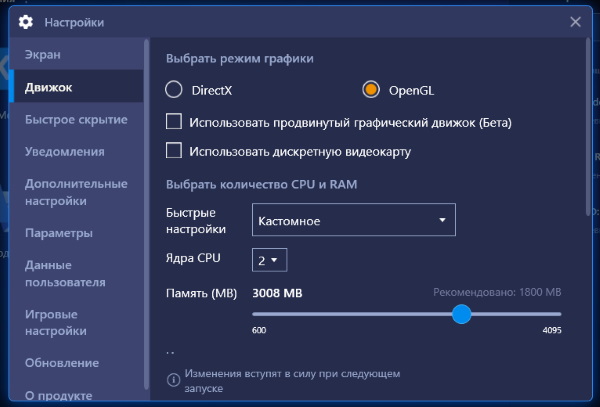
Настройка производительности в Блюстакс - Быстрые настройки — в этой настройке собраны уже готовые параметры для вашего ПК. Если хоть одна из готовых предустановок подходит, вы можете выбрать её здесь. И перезагрузить эмулятор, чтобы настройки вступили в силу;
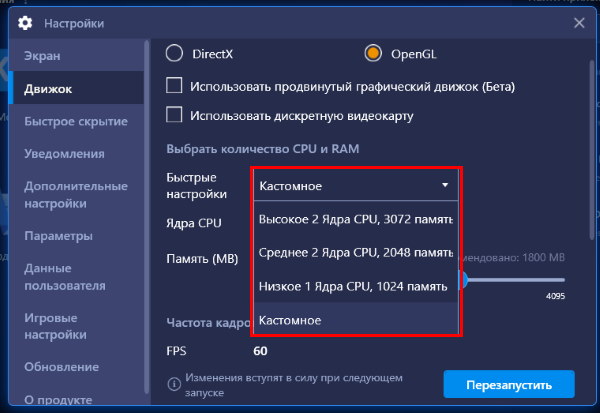
Быстрые настройки графики Блюстакс - Ядра — пункт отвечает за количество ядер, используемых BlueStacks (эмулятором). Выберите здесь все доступные ядра;
- Память (MB) — пункт, отвечающий за количество оперативной памяти, которой будет пользоваться эмулятор. Установите максимально возможное значение (ползунок максимально вправо);
- Частота кадров — эта настройка отвечает за количество отображаемых кадров в секунду. Чем их больше — тем плавней и качественней картинка в играх Android. Это значение всегда хочется повысить до максимального. Но делать это нужно только в том случае, если ПК достаточно мощный. Если играть начинает тормозить, то FPS нужно снизить. Не бойтесь экспериментировать, меняйте значение этого пункта;
- Активировать высокую частоту кадров — всего по умолчанию Блюстакс отображает максимально допустимое количество 60 FPS. Но если мы выберем этот пункт, мы сможем выбрать до 240 FPS. Если, конечно же, ваш ПК сможет справиться с таким значением.
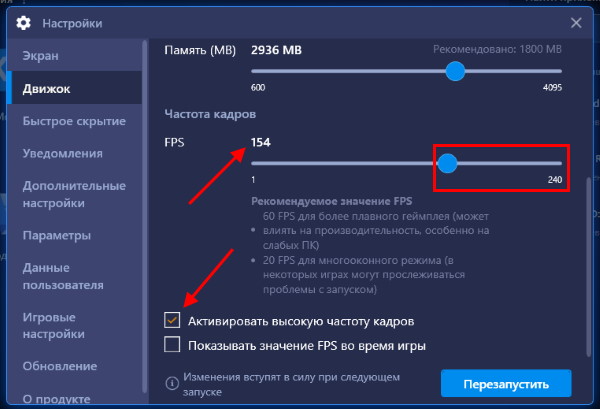
Настройка частоты кадров (FPS) в BlueStacks
Последний пункт — Показать значение FPS в играх. Он нужен для отображения в окне числового значения ФПС прямо во время игры. Его часто используют, если нужно посмотреть, на что способна видеокарта. Чтобы любые настройки BlueStacks вступили в силу, внизу окна необходимо нажать на кнопку Перезапустить.
Настроить ПК для Блюстакс
В программе BlueStacks мы разобрали практически все важные настройки для производительности игр Андроид. Остался один параметр, который сам себя описывает — это Игровые настройки. В нём также можно выбрать готовые разрешения на примере игры PUBG Mobile. Соответственно: SD — разрешение по умолчанию, HD 1080P — для компьютеров с видеокартой Nvidia GTX 660 и лучше и QHD 2K — для мощных видеокарт Nvidia GTX 1060 и мощнее.
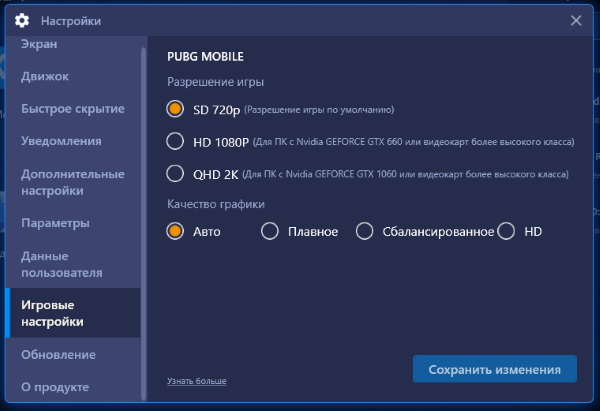
Теперь перейдём к настройке ПК. Она заключается в отключении лишних процессов игр и программ. Которые в это время могут работать параллельно с Блюстаксом.
- Для этого вам нужно запустить диспетчер задач. Нажмите вместе Ctrl + Shift + Esc;
- Затем выберите кнопку Подробнее, если необходимо.
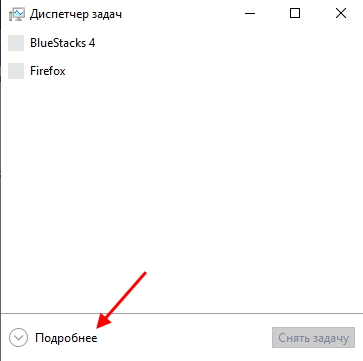
Нажмите Подробнее Во вкладке Процессы в первом блоке находятся запущенные программы. Их можно остановить, выбрав мышью, и нажать внизу Снять задачу;
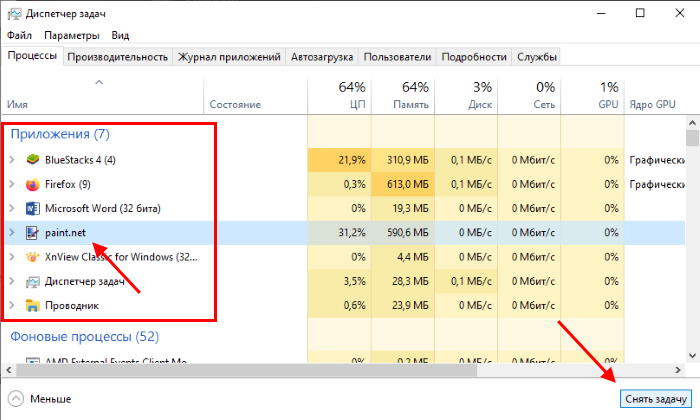
Снять задачу в диспетчере задач - Затем выберите вкладку Автозагрузка. В ней также нужно выключить лишние программы.
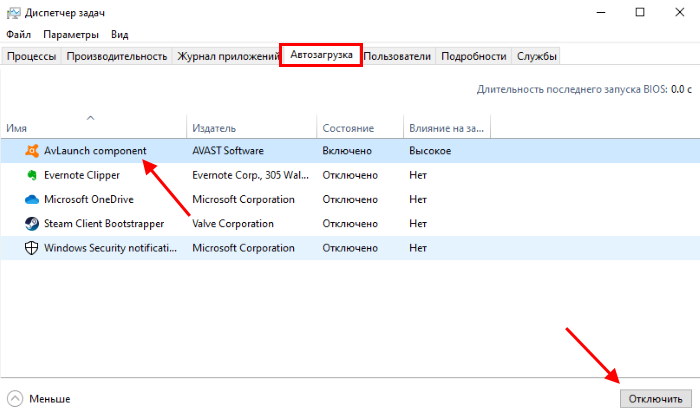
Отключение программ в Автозагрузке
Этого должно быть достаточно, чтобы ускорить игры Android, в которые вы хотите поиграть на компьютере.
Системные требования BlueStacks
Теперь давайте рассмотрим, компьютеры с какой минимальной конфигурацией подходят для BlueStacks.
- Места на жёстком диске — от 5 Гб;
- Процессор — любой;
- Windows — можно установить на ОС 7 версии и выше;
- Минимальное количество ОЗУ — 2 Гб;
- Любой видеоадаптер с поддержкой DirectX 9 и выше.
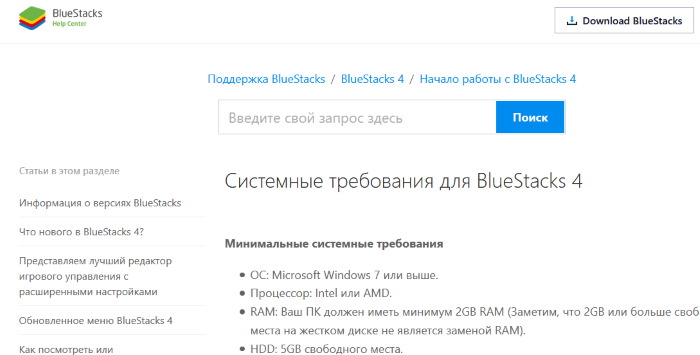
Минимальные системные требования Блюстакс
Эти параметры в компьютере необходимы лишь для того, чтобы Блюстакс смог на нём запуститься. Но чтобы BlueStacks был оптимизирован для игр, ваш ПК должен соответствовать рекомендуемым требованиям:
- Стабильный интернет с широкополосным доступом;
- Система — Windows 10;
- Жёсткий диск — SSD (флеш память);
- Процессор, который по тесту PassMark соответствует более 1000 баллам;
- Видеокарта, которая показывает более 750 баллов по PassMark;
- Оперативная память — 8 Гб и более.
Данные параметры вашего компьютера позволят раскрыть максимальный потенциал в играх на BlueStacks. Смело регулируйте любые параметры в настройках Блюстакс в качестве эксперимента. Вы не сможете ими нанести вред компьютеру.