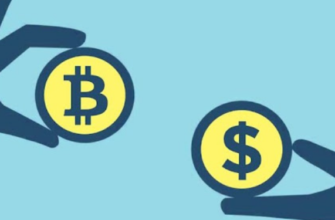Иногда мы случайно удаляем важные файлы на компьютере. Например, вы наспех загрузили несколько фотографий в общую папку с изображениями и почистили её. При удалении все данные попадают в особое место — корзина. А с неё мы можем уже удалить файлы из ПК. Но даже в этом случае у нас есть возможность вернуть удалённые файлы из корзины. Как это сделать — читайте далее.
Восстановление файлов в корзине
Если в вашем компьютере корзина была настроена верно, вы сможете быстро и легко вернуть данные, которые были ранее удалены. Откройте саму корзину. Нажмите на правую кнопку по иконке файла в корзине и выберите Восстановить.
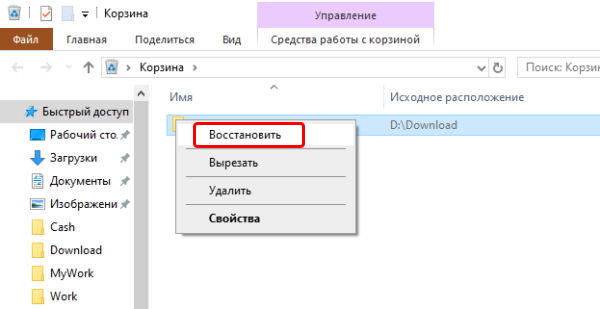
Теперь сам файл можно найти в папке, из которой он был удалён. Он будет на прежнем месте.
Можно ли восстановить удалённые из корзины файлы
Принцип работы корзины в Windows или другой операционной системе, наверное, знаком каждому. Если это не так, то вкратце напомним: это место на жёстком диске, в котором собираются файлы после удаления. Система устроена таким образом, что по умолчанию файлы сразу же не исчезают полностью из ПК, а перемещаются в корзину.
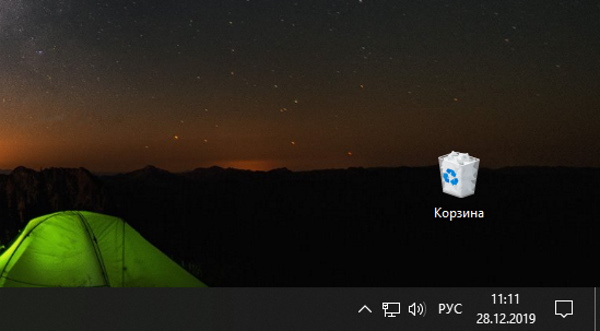
Удаляя файлы при помощи диалогового окна или клавиши Delete с нажатой клавишей Shift, они удалятся как-бы мимо корзины. Если её открыть, мы не найдём удалённых файлов. Большинство пользователей думают, что вернуть их уже нельзя. Но это не так. На самом деле они остаются на своём месте, но не видны нам.
Восстановить можно практически любые файлы и их работоспособность. Но операционная система не имеет соответствующих инструментов. Поэтому приходится прибегать к сторонним программам.
ПО для восстановления удалённых файлов
Определиться и найти подходящую утилиту для восстановления данных придётся самостоятельно. Так как их большое количество и практически все они одинаково эффективны.
Есть некоторые условия для того, чтобы восстановить удалённые данные с корзины. Например, вы не должны взаимодействовать с диском, на котором хранились эти файлы. Это важно, потому как при удалении они не исчезают, а остаются на своём месте. Но если потребуется, система просто перезапишет область, на которой находится удалённый файл.
Поэтому в некоторых случаях данные могут быть восстановлены не полностью. Если это произошло, то знайте, что скорее всего ни одна другая программа не поможет восстановить эти данные. У вас есть лишь возможность повторить процесс восстановления и надеяться на удачу.
Как пользоваться Recuva на Windows
Для примера была выбрана Recuva, вы можете воспользоваться любой другой. И не только из приведённого списка выше. Повторюсь, практически все они одинаково эффективны. Скачайте понравившееся ПО с официального сайта и установите на свой компьютер.
- При запуске нажмите на кнопку Next;
- Следующее окно предлагает нам выбрать типы файлов для восстановления. Если вам нужно вернуть только изображения, выберите пункт Pictures. Это существенно снизит время процесса. Если нужно, чтобы программа вернула разные типы файлов, оставьте по умолчанию — All Files;
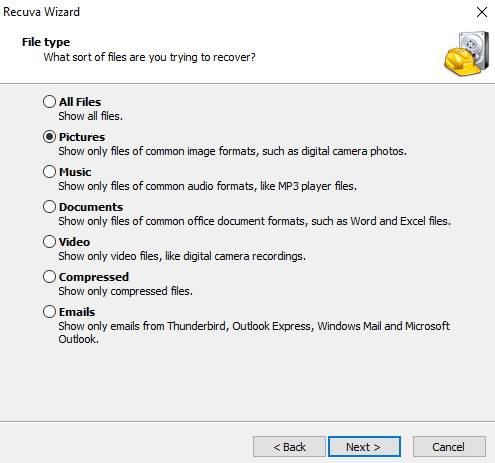
Выберите тип восстанавливаемого файла - Далее нужно указать место, где были расположены файлы, которые вы хотите удалить. Укажите: диск C или диск D, возможно конкретную попку на диске D и т.д. Чтобы указать путь, выберите пункт In a specific location;
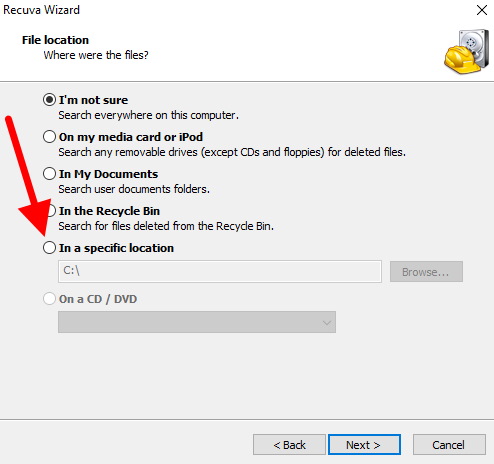
Укажите место, где были расположены файлы при удалении - На последнем этапе поставьте галочку на пункте Enable Deep Scan (глубокое сканирование, необходимо не всегда) и нажмите на кнопку внизу, чтобы продолжить. Для экономии времени рекомендуем первый раз эту галочку не ставить.
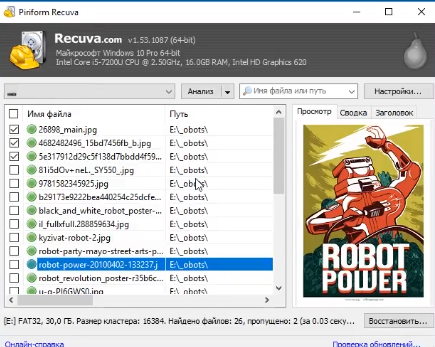
Восстановленные файлы в программе Recuva
Стоит отметить, что это шаги перед началом восстановления совсем не лишние. Так как процесс может занимать действительно очень много времени. Если вы не знаете расположение файлов на диске, а также их типов, то вам придётся ждать дольше. Таков принцип работы данной программы.
А прибегать к её услугам стоит в том случае, если стёртые файлы действительно очень важны для вас. Когда процесс завершится, вы сможете увидеть результат. Если ОС ещё не успела перезаписать данные, то они будут восстановлены.
Как настроить корзину в Windows
У пользователей есть возможность настраивать корзину таким образом, что все файлы будут удаляться, не попадая в неё. И наоборот, если сейчас файлы при удалении стираются с диска безвозвратно, вы можете сделать, чтобы они помещались в корзину.
Включение корзины в Виндовс поможет избежать похожих ситуаций, когда очень важные файлы пропадают безвозвратно. Это также избавит нас от диалогового окна, которое каждый раз переспрашивает: вы точно хотите удалить этот файл? Настраивается корзина довольно просто.
- Нажмите по ней ПКМ и выберите пункт Свойства;
- В окне разместите или уберите галочку со значения: Уничтожать сразу после удаления;
- По необходимости настройте другие параметры корзины: Запрашивать подтверждение, Задать размер, выберите диск для размещения корзины и прочее.
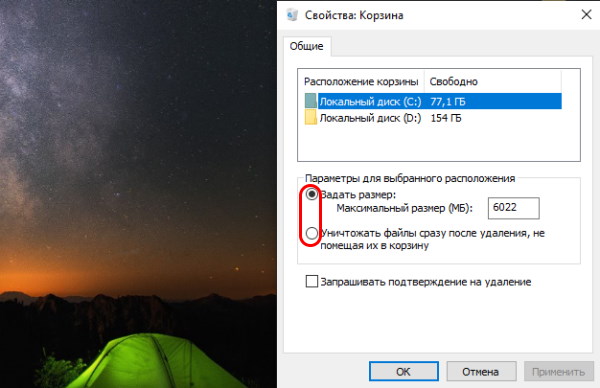
Настройка корзины в Windows
Одну из рассмотренных нами программ стоит регулярно хранить на своём компьютере на тот случай, если вам снова вдруг понадобится вернуть удалённые вами файлы из корзины.