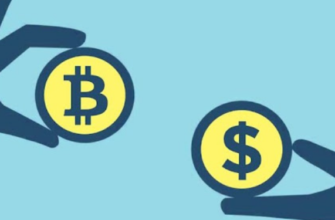Обновления последней десятой версии ОС от Microsoft за последние несколько лет принесли пользователям немало хлопот. Поэтому в сети люди часто интересуются, как включить, отключить или удалить обновления Windows. Об этом мы постараемся вам доступно рассказать в данной статье.
Зачем нужно отключать или удалять обновления Windows
Не менее частый вопрос — для чего нужно отключать или удалять обновления системы? Всё дело в том, что часто они полностью выводят из строя пользовательские компьютеры. Это проявляется по-разному: у одних на экране появляется ошибка, у других процесс обновления просто зависает или происходит бесконечная перезагрузка. И только откатом системы до прежней версии или удалением сбойного обновления получается решить такую проблему.
Отключаются обновления Windows преимущественно пользователями, которые уже сталкивались с ошибками при обновлении. И не хотят повторять этот опыт снова. Ведь все мы храним важные данные на своих ПК. И никто не хочет потерять их из-за недобросовестных разработчиков Microsoft. После отключения система уже не сможет автоматически скачивать и инсталлировать свои обновления. Давайте узнаем, как это сделать.
Как отключить обновления в Windows 10
Чаще всего со сбойными обновлениями сталкиваются пользователи Windows 10. Но инструкцией ниже можно будет воспользоваться, чтобы отключить их в других, более ранних версиях.
- Для отключения нам нужно воспользоваться окном служб. Нажмите клавиши Win+R вместе и в окне введите команду: services.msc. Для её запуска нажмите клавишу Enter;
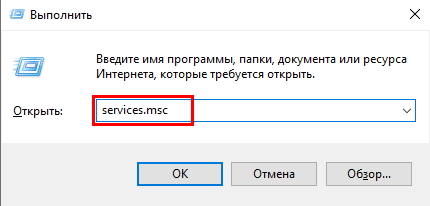
- Перед вами возникнет новое окно, список которого нужно пролистать вниз, чтобы найти службу Центр обновления Windows;
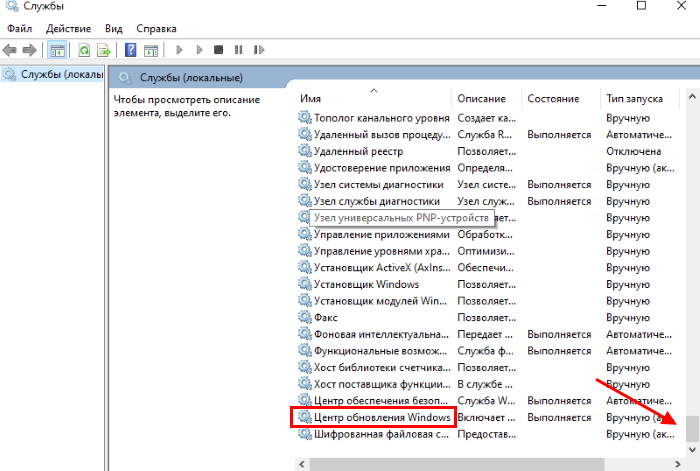
Найдите Центр обновления Windows - Выберите её курсором мыши и вверху слева нажмите на ссылку Остановить;
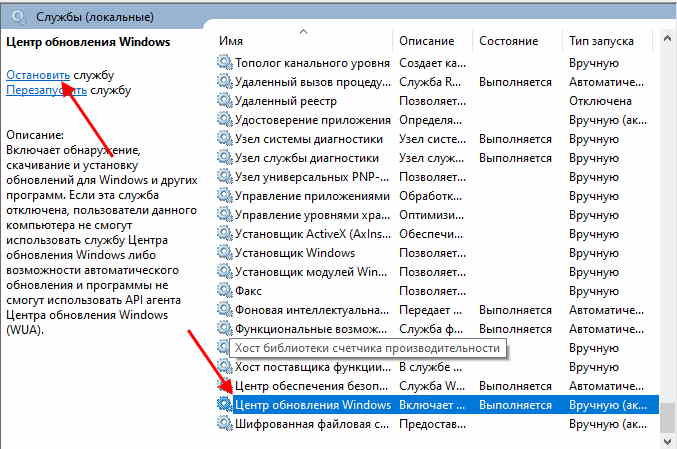
Выберите службу курсором и нажмите вверху Остановить - Теперь выберите снова службу, но уже правой кнопкой мыши (ПКМ);
- Нажмите на пункт Свойства;
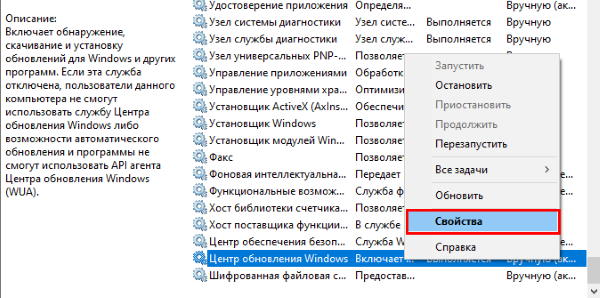
Выберите службу ПКМ и нажмите Свойства - В следующем открывшемся окне нужно выбрать выпадающий список и нажать в нём на пункт Отключена;
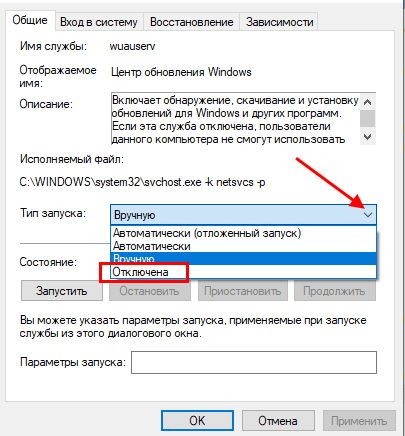
Выберите в блоке Тип запуска Отключена - Ниже в окне нажмите на кнопку Применить и Ок.
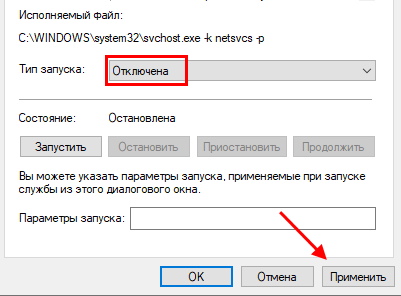
Нажмите кнопку Применить
Этих действий вполне достаточно, чтобы отключить обновления в Windows Домашняя (Home). Для версий Enterprise и Pro необходимы дополнительные действия. Чтобы узнать, какая система установлена на вашем ПК, нажмите клавиши Win+R одновременно и запишите в окне команду Winver. Нажмите Ок или Enter.
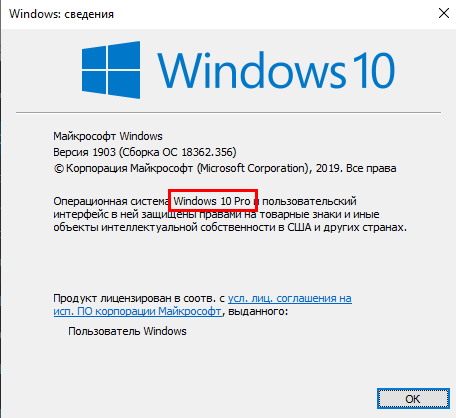
Как полностью отключить обновления Windows
Продолжаем говорить о том, как включить, отключить или удалить обновления Windows. Не всегда приведённым выше способом можно выключить вредную службу обновлений в вашем компьютере. Чтобы всё-таки вредное ПО не устанавливалось, выполните следующие действия:
- Снова откройте окно для ввода команд и напишите следующую: gpedit.msc;
- В окне групповых политик нужно выбрать Административные шаблоны;
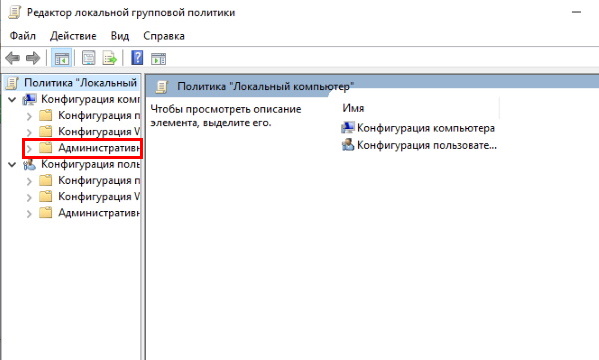
Административные шаблоны Windows - Найдите и выберите Компоненты Windows;
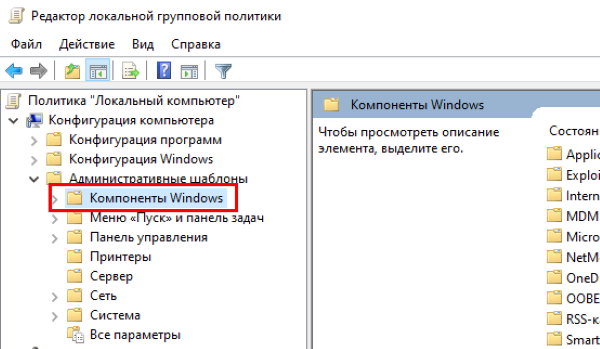
Компоненты Windows в групповых политиках - Далее следует ещё одна папка, которую нужно выбрать — Центр обновления Windows;
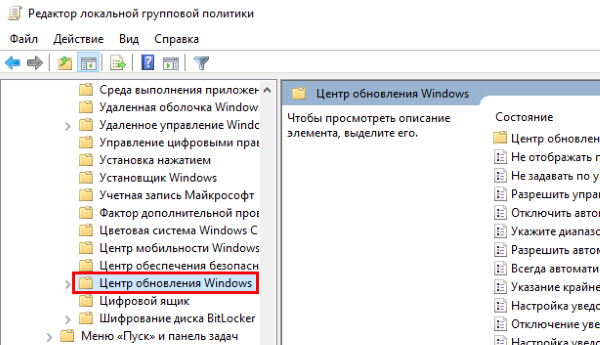
Центр обновления Windows в групповых политиках - Справа в главном окне необходимо найти Настройка автоматического обновления и нажать на эту строку двойным кликом;
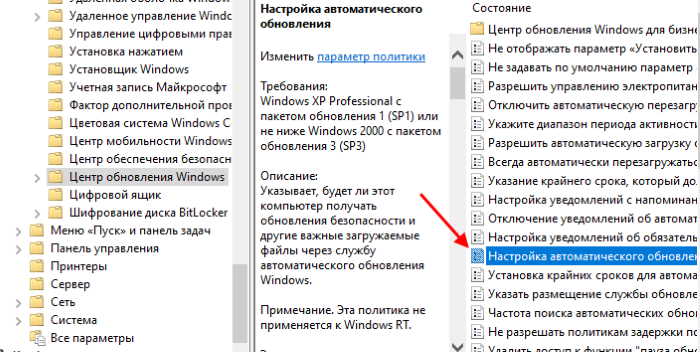
Выберите справа Настройка автоматического обновления - В окне слева вверху нужно поставить флажок на пункте Отключено. Чтобы изменения вступили в силу, нужно нажать кнопку Применить.
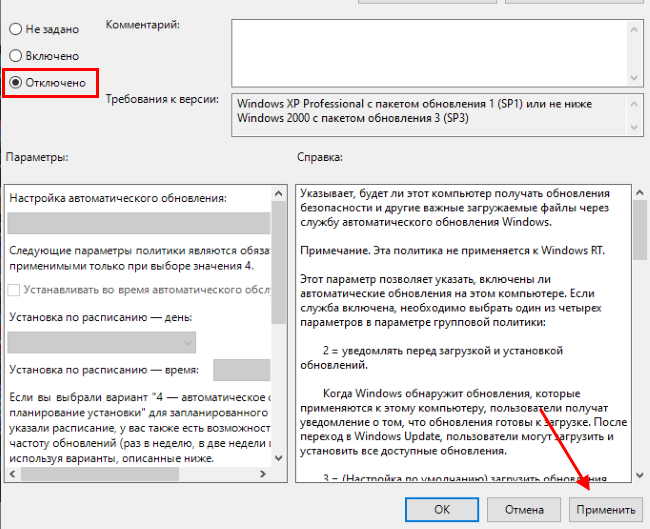
Поставьте флажок на пункте Отключено
Как ни странно, но даже таким способом в некоторых случаях полностью отключить обновления системы не удастся. В Windows 10 эта служба как птица Феникс, тем не менее способы навсегда её отключить всё же есть. Один из них радикальный — но вы не сможете больше никогда включить обновления, даже если сами этого захотите. Из-за чего он не подходит. Второй способ — это утилита Win Update Disabler, которую можно загрузить бесплатно.
Как включить обновления в Windows 7
В трёх последний версиях Windows процесс включения или отключения обновлений Виндовс идентичен. Поэтому за инструкцией, как открыть центр обновления вы можете обращаться в главы выше этой статьи. По умолчанию в любой ОС служба, которая отвечает за обновления — активна. Но выключить её могут сбои в компьютере, внезапные отключения ПК от питания и даже вирусы. Но обновления выполняют и защитную функцию в вашем компьютере.
Поэтому очень важно всё же своевременно проводить установку обновлений Windows. И проверять, включена ли служба обновления. Для этого вам снова нужно попасть в окно со списком служб. Обратите внимание, если Центр обновления Windows выключен, снова нажмите ПКМ его в списке и выберите кнопку Запустить.
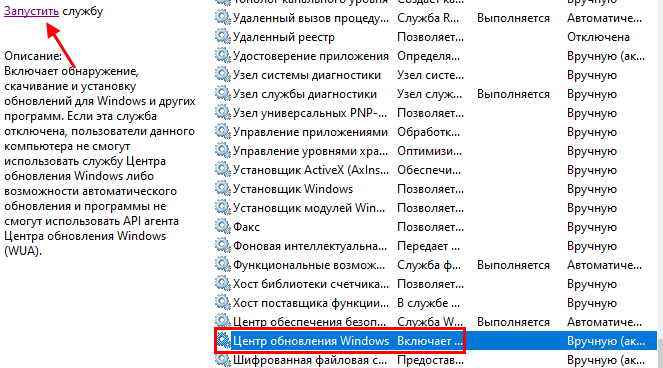
А также проверьте в свойствах службы, чтобы было установлено значение Автоматически или Автоматически (отложенный запуск).
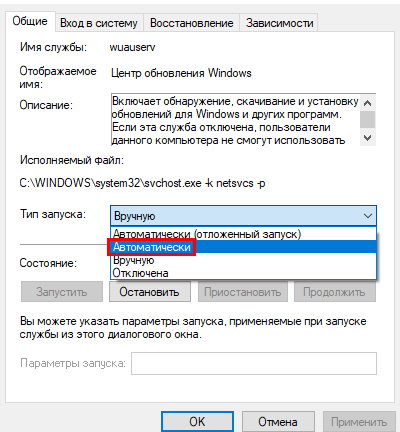
В заключении нужно нажать на кнопку Применить.
Как удалить обновления Windows
Если вы уже столкнулись в своём компьютере с ОС Windows со сбоем или ошибкой, вызванные обновлениями, понадобится удалить их. Этот процесс также будет одинаков для всех версий.
- Нажмите вместе Win+R и введите в окне Control. Для запуска нажмите Ok или Enter;
- Выберите в списке раздел Удаление программ;
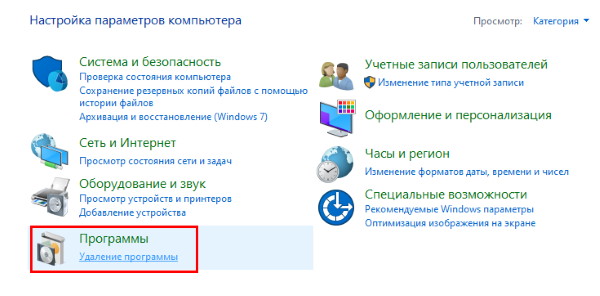
Выберите пункт Удаление программ - В окне с установленными программами вверху слева выберите Просмотр установленных обновлений;
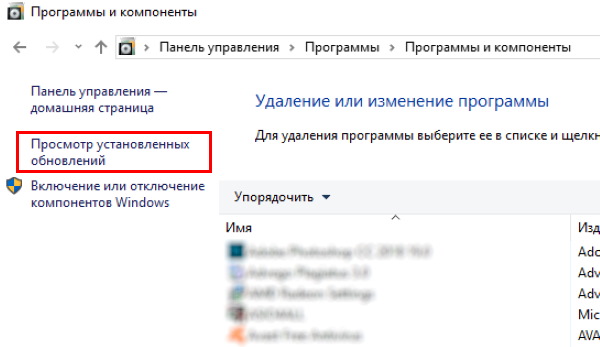
Нажмите на пункт Просмотр установленных обновлений - В этом окне вы сможете найти нужное для удаления обновление по дате его добавления в ПК;
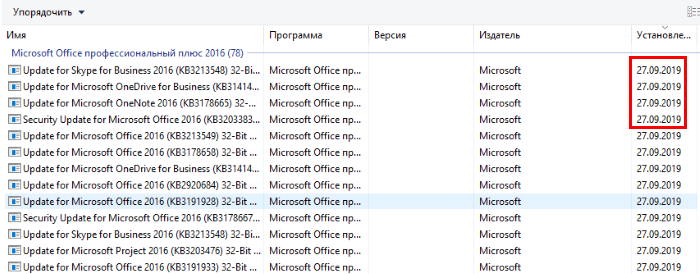
Дата добавления обновления в систему - Нажмите по обновлению и вверху выберите курсором кнопку Удалить.
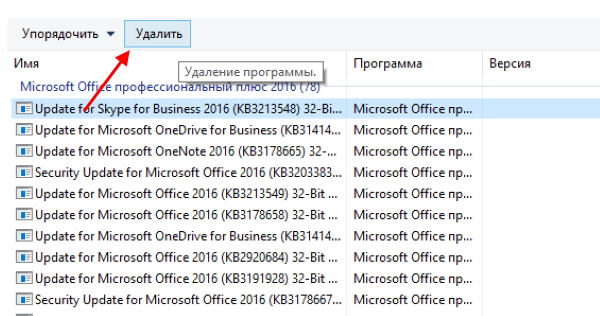
Удаление обновления Windows
Обновления всегда загружаются предварительно в папку. А уже из неё Windows запускает и устанавливает необходимые. Если вы не хотите, чтобы система снова их загрузила и установила — необходимо отключить службу обновления. А чтобы система не открыла файлы обновления, которые уже загружены, их нужно удалить из папки.
- Нажмите вместе Win+E и выберите системный диск (C:\);

Откройте системный диск Windows - Выберите папку Windows;
- В ней найдите ещё одну папку SoftwareDistribution;
- И в ней нужно открыть папку Download;
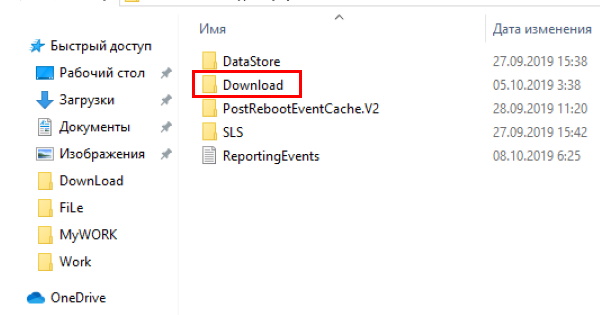
Папка Download на системном диске - Последняя папка — место, куда система загружает обновления. Всё, что есть в ней нужно удалить.
Но не забывайте, что после перезагрузки система проверит установленные обновлений. И если обнаружит недостающие — попытается их снова загрузить. Заранее позаботьтесь об отключении обновлений. Надеемся, что вам будет полезна инструкция о том, как включить, отключить или удалить обновления Windows на своём компьютере или ноутбуке.