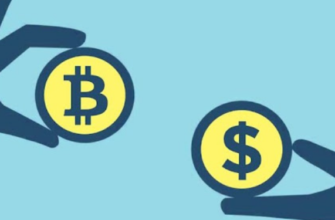В сети стали популярными картинки, на которых их часть является анимацией. По сути — это те же Gif-анимации в специальной обработке. Выглядят они потрясающе. Поэтому пользователи часто ищут информацию о том, как сделать такое движущееся фото. Применять их можно где угодно: на рабочем столе ПК в качестве обоев, ставить на заставку телефона, на аватарку в соц. сетях.
Что такое движущееся фото
У этого вида изображений есть и другие названия — живое фото, двигающаяся картинка. Но называть их принято синемаграф. Они были выдуманы двумя любителями фотографии — Кевином Баргом и Джейми Беком в 2011 году. При незначительных изменениях они создают иллюзию просмотра видео.

Их создают при помощи наложения нескольких изображений или кадров и обрабатывают в графическом редакторе. Готовый синемаграф представлен в GIF-формате. Анимированная часть изображения повторяет несколько кадров, в то время как остальная картинка остаётся неподвижной.
В некоторых программах для просмотра движущегося фото можно увидеть смену кадров и их количество.

При запуске анимированного изображения кадры начинают сменяться один за другим в соответствии со скоростью, заданной в параметрах.
Читайте также: Определить шрифт по картинке.
Как сделать движущееся фото для Андроид
Живое фото мы будем делать в мобильном приложении из Play Market. Нам понравился редактор Enlight Pixaloop. В его возможности входит анимации разных частей на фото. Вы сможете оживить море на своей фотографии на отдыхе, сделать плывущее небо или любые движения тела.
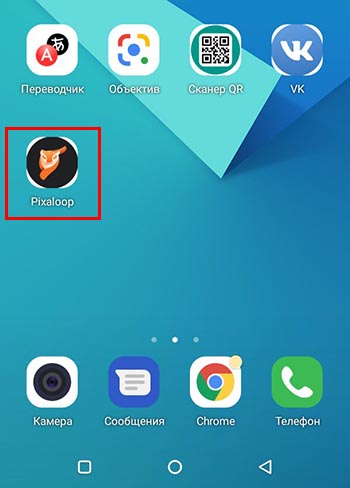
Приложение предлагает настройку фото при помощи четырёх основных функций:
- Анимация элементов;
- Указание направления движения;
- Якоря частей, которые будут статичными;
- Заморозка области на фото.
При этом в приложении достаточно много экземпляров синемаграфов, которые являются хорошим примером создания движущегося фото.
- При первом запуске закройте предложение платной подписки и перейдите в главное меню. Здесь нужно нажать на кнопку Новые работы. Откроется галерея, где нужно выбрать фотографию для синемаграфа;
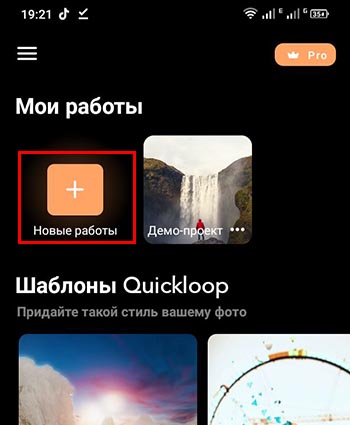
Нажмите кнопку Новые работы в Pixaloop - В меню выбираем кнопку Анимация. В приложении все кнопки работают по принципу залипания. Нажав один раз, действует выбранная функция, пока ещё раз не нажать на ту же кнопку;
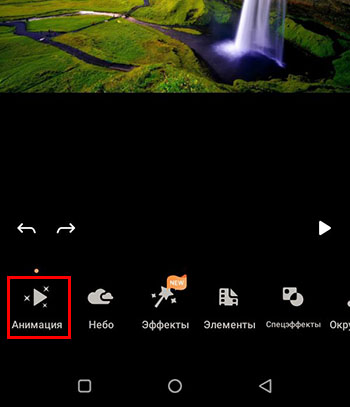
Выберите в меню кнопку Анимация - Выберите кнопку Якорь. Поставьте точки на границе между движущейся и статической областями. Если поставили якорь не там где нужно, нажмите на кнопку Удалить в меню. И выберите тот элемент на картинке, от которого нужно избавиться;
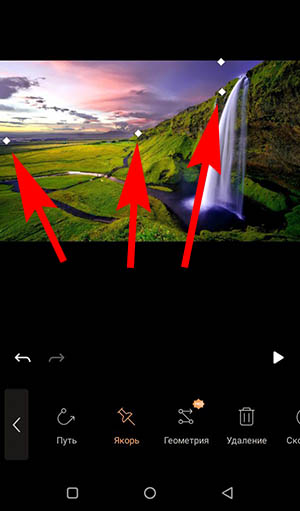
Проставьте точки-якоря для разграничения областей анимации и статической в Pixaloop - Теперь нажмите на кнопку Путь. Мы анимируем участок с небом. И показываем программе, куда следует двигаться облакам;
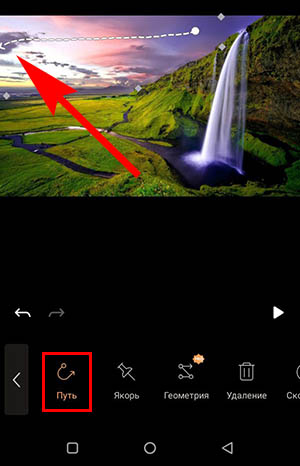
Кнопка Путь указывает направление анимации - Чтобы посмотреть, что у вас получилось, проиграйте анимацию при помощи кнопки Play справа;
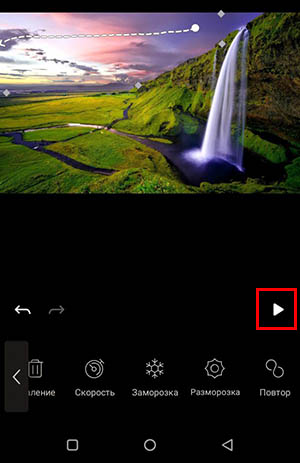
Кнопка для проигрывания результата в приложении Pixaloop - Часто этих двух функций достаточно, чтобы сделать интересную движущуюся фотографию в телефоне. Но у вас также есть возможность настроить скорость, заморозить отдельный предмет, чтобы он не двигался, настроить тип повтора.
Для загрузки готовой живой фотографии нажмите вверху на кнопку Экспорт.
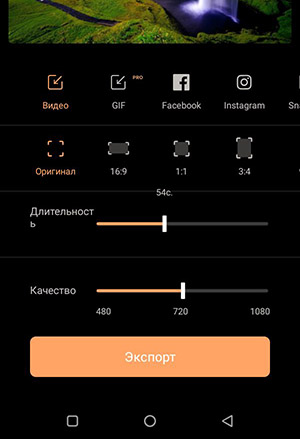
Укажите время проигрывания кадров и качество изображения. И нажмите снова на кнопку Экспорт. Готовый синемаграф можно будет найти в галерее после скачивания.
Интересное по теме: Нарисуй за 20 секунд или умри — играть онлайн.
Живое фото для Айфона
На любом мобильном устройстве с IOS у вас есть возможность сделать изображение движущимся при помощи приложения StoryZ. Это полнофункциональная программа умеет делать не только синемаграф из фото, но и добавлять к нему крутые эффекты. При первом запуске для начала вашего проекта нажмите на кнопку с плюсом.
- Теперь в меню выберите кнопку Ripple в виде капельки;
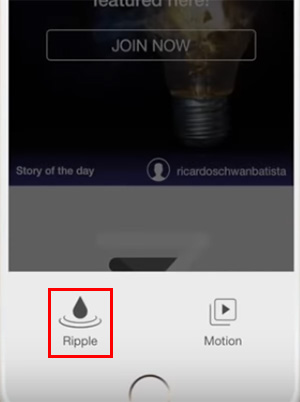
Нажмите в приложении на кнопку Ripple - В галерее телефона выберите фото;
- Далее выбираем кнопку Mask;
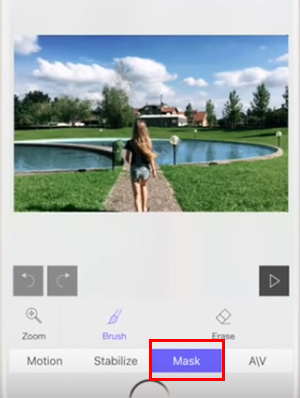
Нажмите на кнопку Mask в меню приложения - В этом подразделе у вас будет два основных инструмента: кисть и ластик;
- Нажмите на кисть, чтобы выделить все части фотографии, которые не должны двигаться. Ластиком удаляйте лишние мазки на экране;
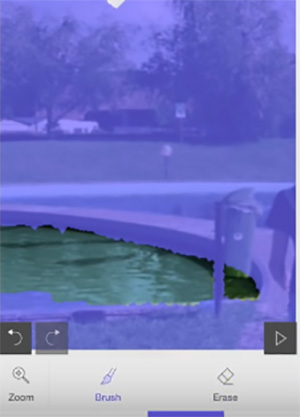
Выберите область, которая не будет анимирована - Кнопкой Stabilize можно разделить статическую и движущуюся область при помощи красных точек;
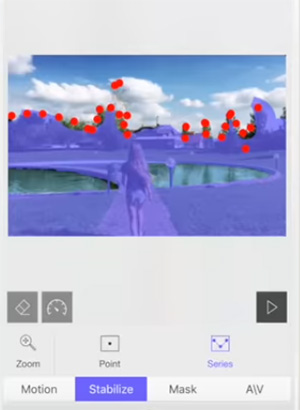
При помощи кнопки Stabilize вы можете разделить движущуюся и статическую области в приложении - Теперь выберите кнопку Motion и инструмент Series и небольшими стрелками укажите направление движения каждого объекта на фотографии;
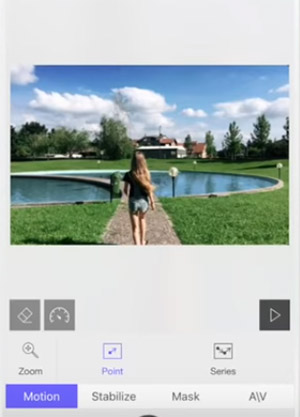
Нажмите на кнопку Motion и выберите Series - Под основным блоком с картинкой находится кнопка Play для предпросмотра анимации;
- Чтобы сохранить, нажмите вверху на квадрат со стрелкой вверх и выберите кнопку Save Draft (сохранить в память смартфона) или Save & Share (поделиться).
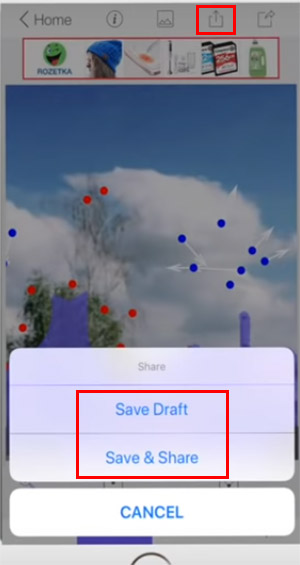
Выберите один из способов скачивания живой фотографии
Такой картинкой можно сразу поделиться в Instagram или в любых других приложениях на iPhone. Или оставить её в памяти, чтобы показать друзьям.
Делаем синемаграф в Photoshop
Картинки, на которых двигается фото можно создать в графическом редакторе Фотошоп. В отличие от предыдущих способов, где за основу берётся неподвижные картинки, в Adobe Photoshop мы будем применять короткое видео. Чтобы уже из него сделать красивый синемаграф.

Желательно заранее подготовить коротенький ролик, где будут двигаться необходимые вам объекты.
- Добавьте видео в Фотошоп. Для этого нажмите на кнопку Файл и выберите ролик;
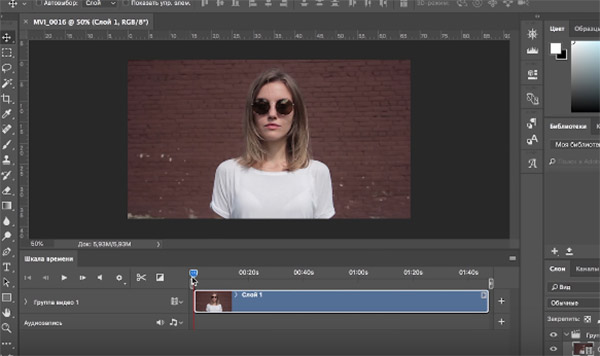
Добавьте видео в Фотошоп - Когда он отобразится на таймлайне, нужно выбрать лучшие несколько секунд видео, из которого будет создаваться живое фото;
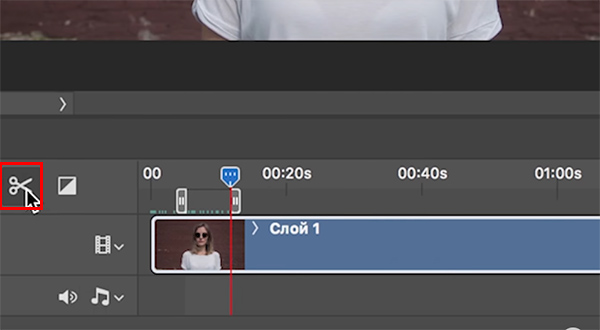
Обрежьте ненужную часть видео для движущегося фото - И при помощи ножниц, которые расположены тут же на панели слева обрезаем нужный участок;
- Немного растяните видео на таймлинии, чтобы с ним удобнее было работать. Теперь выберите самый лучший кадр, который будет основой движущегося фото;
- Выделите весь слой изображения при помощи горячих клавиш Ctrl + A. После чего нажмите на Ctrl + C, чтобы скопировать и Ctrl + V, чтобы вставить ещё один такой же слой поверх существующего. В итоге на таймлайне появится его копия, но уже как статический файл — основа изображения;
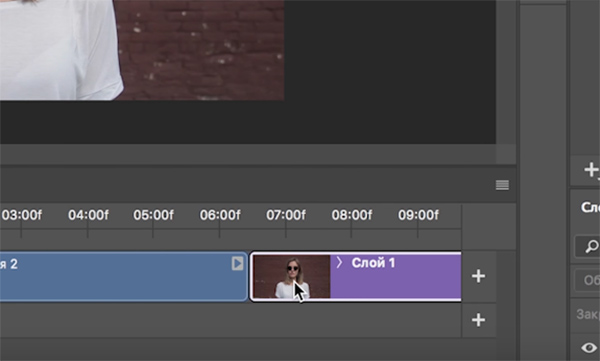
Создание статического видео для живого фото в Фотошоп - Теперь нажмите на кнопку киноплёнки, расположенную возле таймлинии и выберите пункт Создать группу видео. Вверху появится новая пустая дорожка;
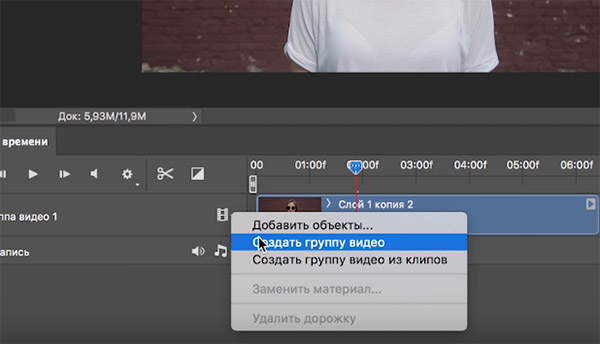
Нажмите в меню на пункт Создать группу видео - На неё переместите статический файл, то есть нашу основу картинки;
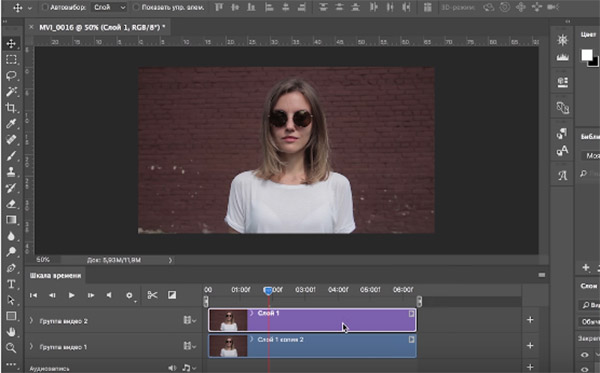
Переместите изображение на новую дорожку на таймлинию в Фотошопе - На панели инструментов Фотошоп выберите Ластик. Им нужно стереть на статической фотографии область, которая будет двигаться. При стирании не трогайте лицо или остальную неподвижную область;
- Почти готово, теперь нужно сохранить полученное изображение. Нажмите кнопку Файл, выберите пункт Экспортировать, Сохранить для Web;
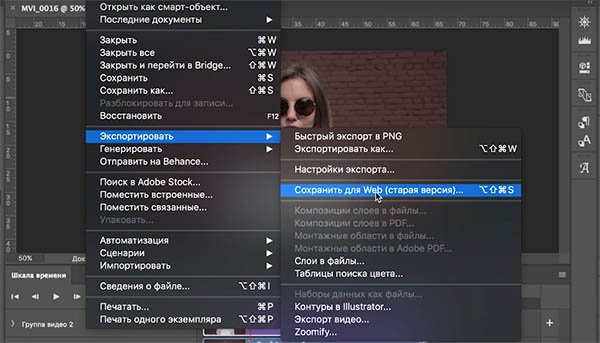
Сохранение движущейся картинки в Adobe Photoshop - В выпадающем окне в пункте Анимация нужно выбрать значение — Постоянно и нажать ниже Сохранить.
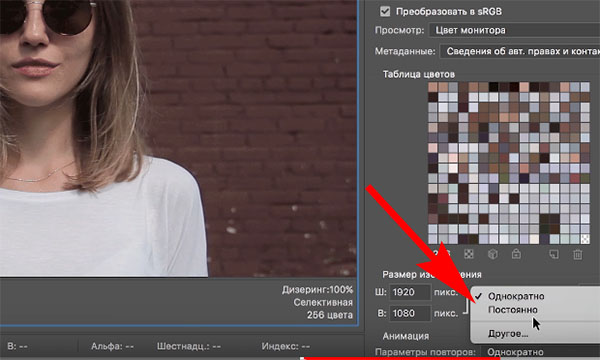
Выберите пункт Постоянно, чтобы зациклить движущуюся картинку
Теперь можно открыть папку, куда вы сохранили движущуюся фотографию и проверить, что у вас получилось. Если у вас остались вопросы, задавайте их в комментариях.
Это интересно: Бесплатные аналоги Фотошоп на русском языке.
Официальный сайт синемаграфа
Создатели этого типа анимации сделали свой блог, на котором разместили собственные работы. Их здесь немного, но они совершенны. И доступны для скачивания бесплатно.
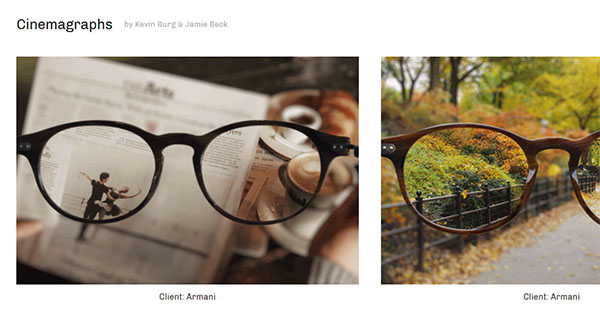
В сети есть и русскоязычный фан-сайт, на котором можно найти такие же картинки. А также узнать о том, как создать их в своём устройстве при помощи Фотошоп.
Где скачать много движущихся картинок
Можно не только создать, но и скачать готовые изображения в Интернете. Множество живых фото находится в обычном поиске картинок Гугл или Яндекс. Попробуйте в одном из поисковиков задать вопрос: «синемаграф». Теперь выберите раздел Картинки.
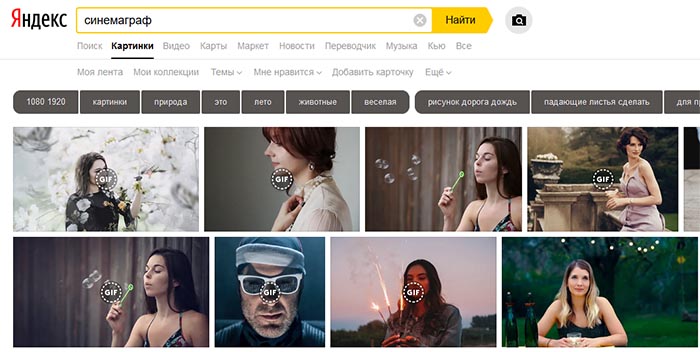
В обоих поисковых системах подобные фото обозначаются значком Gif.
Чтобы посмотреть такую картинку в действии, нужно выбрать её курсором мыши или тапом в смартфоне. А чтобы скачать, выберите ПКМ и нажмите на пункт Сохранить изображение как. Среди этих картинок можно найти подходящие обои для рабочего стола ПК или смартфона. Нужно только не забыть подобрать нужный размер.
Например, для большинства ноутбуков подойдут картинки с разрешением 1366768. А чтобы узнать, какое разрешение установлено на вашем ПК, нажмите на рабочем столе ПКМ и выберите Параметры экрана. При создании движущейся фотографии можно также подобрать для неё размер, чтобы использовать в качестве обоев.