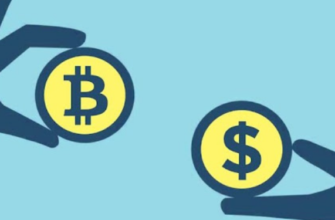Наши домашние компьютеры нуждаются в уходе. Если вы хотите долго пользоваться устройством, то научитесь обслуживать его. Ведь это совсем не трудно. Мы подскажем вам, как очистить ваш ПК с Windows 10, чтобы он больше не тормозил, подвисал или глючил. А после очистки вы удивитесь, насколько быстрее она начнёт работать.
Как почистить компьютер от ненужных программ
Чистку своего ПК нужно начинать с раздела, который отображает установленные программы и игры. Если жёсткий или локальный (логический) диск переполнен — это будет причиной не только висов и тормозов компьютера. Вы также столкнётесь с разнообразными ошибками, например, 0xe06d7363.
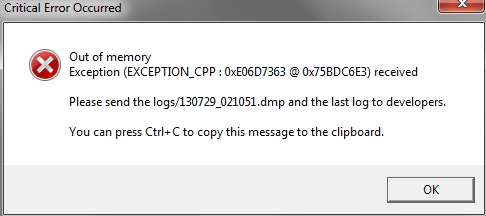
Наверняка на компьютере у вас накопилось много разных игр и программ, которые вы больше не запускаете. Не нужно хранить их, ведь они отнимают ценный ресурс — память. От слов перейдём к делу.
- В Windows 10 чтобы открыть раздел для удаления программ, нужно нажать на клавиши Win + Pause одновременно;
- В окне вверху выберите пункт Панель управления;
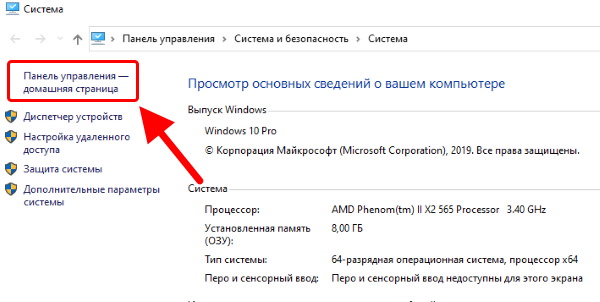
Нажмите на пункт Панель управления - Можно также открыть этот раздел по-другому: нажмите вместе Win + R и введите слово Control;
- Запустить эту команду необходимо кнопкой Ok или клавишей Энтер;
- В окне установленных программ найдите и беспощадно удалите всё, что вам больше не нужно.
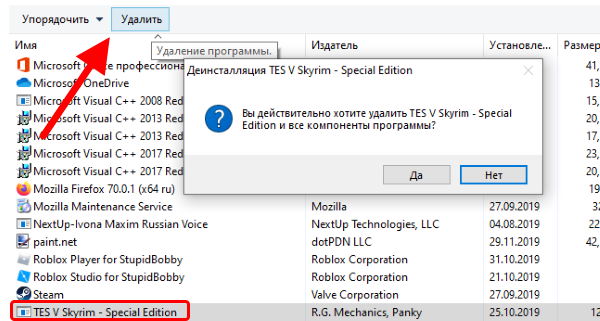
Удаление программ в Windows 10
Список приложений для удаления можно найти и через параметры системы. Но как показывает практика, здесь не всегда отображается весь список установленных программ.
Чистим память ПК для ускорения работы
Когда весь список установленных программ будет исследован и отсортирован вами, переходим к более «мелкокалиберной» чистке. Теперь нам нужно удалить мусор и ненужные данные, вроде кэша и прочих. Для этого вам нужно открыть проводник Windows. А чтобы быстро это сделать в любой версии ОС от Майкрософт, нажмите вместе Win + E.
- Проводник также в последней десятой версии Виндовс находится на панели быстрого доступа или на панели задач внизу экрана. Он изображён в виде стандартной жёлтой файловой папки;
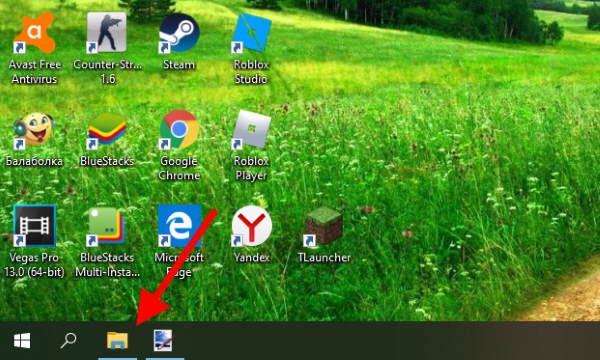
Иконка проводника в Windows 10 - Здесь необходимо выбрать ПКМ диск, на котором установлена Виндовс и нажать на пункт Свойства;
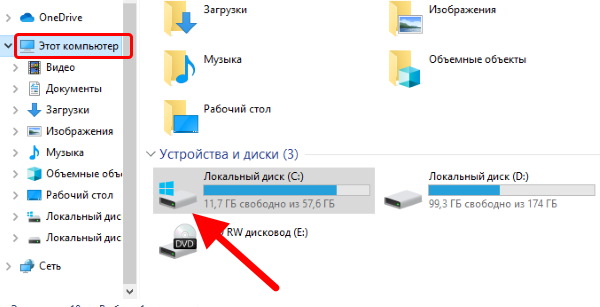
Выберите системный диск ПКМ - В новом окне нажмите на кнопку Очистка диска;
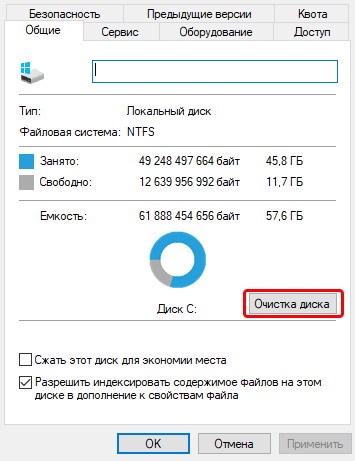
Нажмите на кнопку Очистка диска - В зависимости от засорения, а также мощности вашего компьютера появится окно со списком типов данных для очистки. Здесь нужно указать каждый пункт галочкой и нажать на Очистить системные файлы. В новом окне снова нужно нажать Ok.
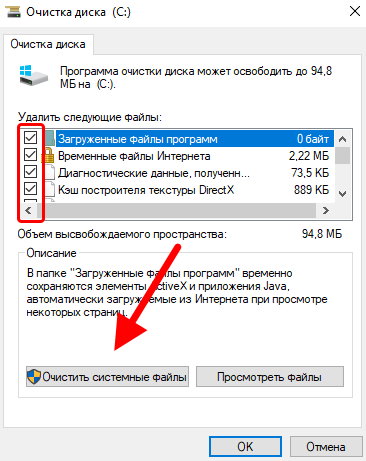
Нажмите на кнопку Очистить системные файлы
Это один из главных этапов чистки вашего компьютера Windows 10. Чтобы система не тормозила, нужны также и другие способы ускорить ПК.
Как очистить оперативную память компьютер в Windows 10
В компьютере, как многие уже знают, есть два типа памяти: физическая (постоянная, основная и т.д.) и оперативная. Чтобы сделать ваш комп по настоящему быстрым, таким, каким он был после установки Windows, нужно позаботиться и об удалении ненужных процессов. Сегодня большое количество приложений прописываются в автозагрузку и запускаются вместе с системой.
С одной стороны — это удобно. Тот же Skype или Steam всегда запущены и быстро открываются. Но они отнимают оперативную память для работы в фоновом режиме. Поэтому нужно попасть в диспетчер задач Windows 10 и изменить это.
- Нажмите вместе Ctrl + Shift + Esc и кнопку Подробнее, если необходимо;
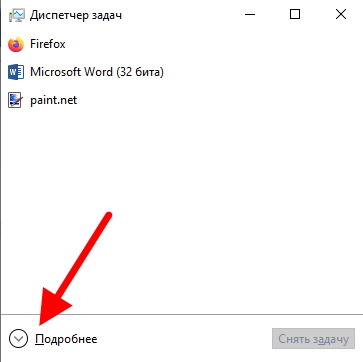
Нажмите кнопку Подробнее - По умолчанию диспетчер задач открывается во вкладке Процессы. Но нам нужно попасть в Автозагрузки, выберите её;
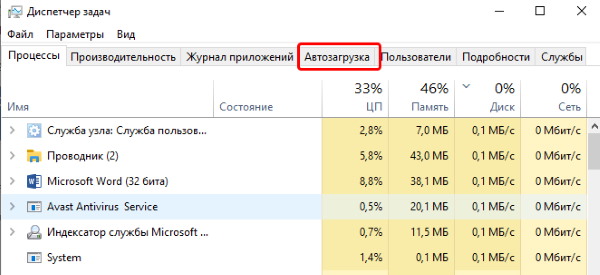
Выберите вкладку Автозагрузки - В окне с автоматически загружаемыми приложениями найдите те из них, которые не важны для работы компьютера. Остальные отключите. Чтобы это сделать, выберите на одну из программ в списке курсором мыши и нажмите внизу на кнопку Отключить.
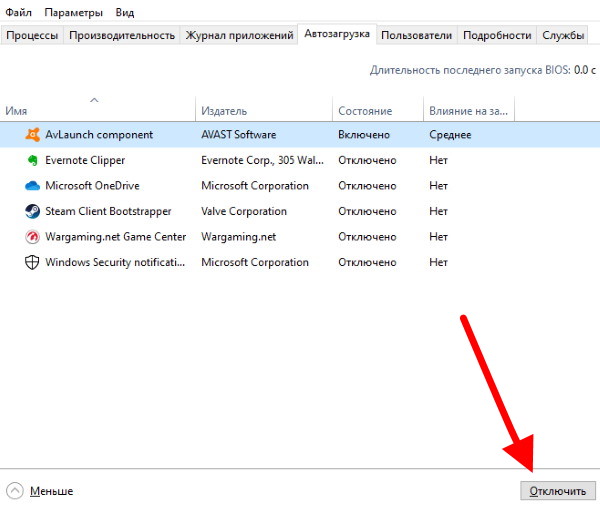
Отключение программы из Автозагрузок
Чем больше приложений в этом окне вы отключите, тем легче будет вашему компьютеру работать. Этот этап не менее важен для ускорения его работы. Особенно, если вы хотите, чтобы ваши игры просто летали после чистки.
Как автоматически почистить ПК
Отлично, если вы научитесь вручную качественно чистить компьютер. Но важно также это делать регулярно. Мы знаем, что пользователи забывают это делать время от времени. А компьютерная программа в отличие от нас лишена лени или короткой памяти. Она чётко выполняет наши приказы.
Как группа уверенных пользователей компьютером, можем порекомендовать вам австралийского разработчики ПО — Auslogics. Он специализируется на утилитах для очистки ПК. И это не реклама. Если вам интересно, вы можете ознакомиться с её деятельностью и опытом в Википедии.
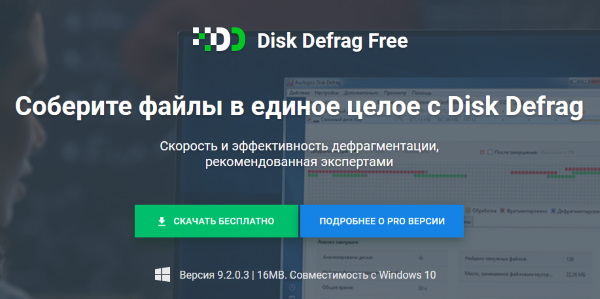
Здесь можно загрузить бесплатные утилиты для дефрагментации файлов на жёстком диске, а также для дефрагментации реестра Windows. После их установки вы сможете автоматически настроить их на работу по расписанию. Или оставить настройки по умолчанию.
Как почистить реестр в компьютере с Windows 10
И последним важным этапом является чистка реестра Виндовс. Это место, где каждая программа и игра оставляет свои конфигурационные файлы. Он очень важен для компьютера. Если вы не имели ранее с ним дела, то и сейчас не стоит связываться. По невежеству в реестре можно сломать систему окончательно. При этом практически без возможности восстановления.
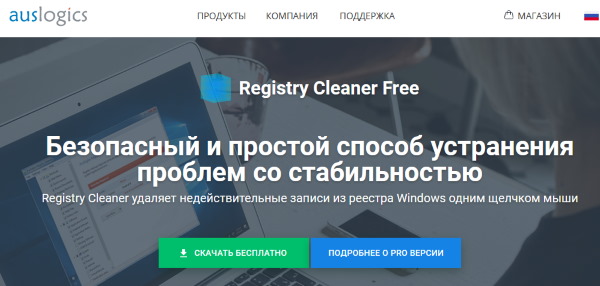
Утилиты (или программы) для очистки вы можете найти самостоятельно в интернете. Но мы рекомендуем ещё один инструмент от Ауслогикс по этой ссылке. Все программы, которые мы вам рекомендуем на русском языке. В них также есть инструкции для применения.
Почистить компьютер чайнику
Если вы считаете себя совсем новичком и в компьютере можете только запускать приложения, рекомендуем автоматические программы для очистки ПК. Их на самом деле очень много. Но можно выделить несколько лучших вариантов, чтобы удалить ненужные файлы в Windows 10 и избавиться от тормозов.
Все программы являются бесплатными и мощными средствами чистки ПК. Вам точно подойдёт любая из них.