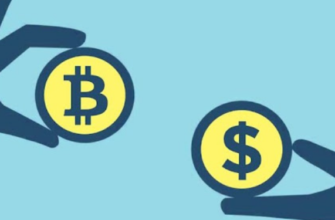Бывает так, что при переустановке Windows 10 нам приходится устанавливать раннюю версию. Так как на диске обновлять её не представляется возможным. Или при сбросе настроек в ноутбуке мы возвращаемся к какой-то старой «десятке». В этой статье вы узнаете подробно о том, как обновить систему Windows 10 до последней версии самостоятельно или вручную.
Какая версия Windows 10 последняя
На ноябрь 2019 год устройства получили последнее крупное обновление c кодовым названием 1909. Они заменили старые «сервис паки» (SP), которые ранее играли роль версий. Названии версий сегодня расшифровать достаточно просто. Первые две цифры являются годом, в котором вышло обновление, то есть в 2019. Следующие две — месяц (09 — сентябрь). Она и является пока последней.
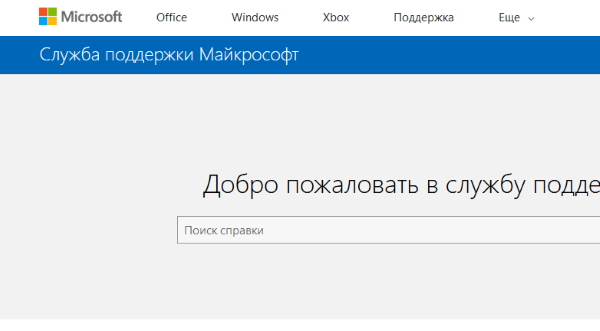
Сегодня уже известны даты апгрейда версий Windows 10 в 2020 году. Весной ваши компьютеры посетит — Windows 10 20H1, а осенью — Windows 20H2 («Mangenese»). Подробнее об этом вы можете прочитать на странице Википедии.
Как определить версию Windows 10 на ПК или ноутбуке
Невооружённым глазом довольно сложно определить версию Windows 10 на компьютере. Ведь различия между ними могут быть почти незаметными. Их можно определить между «дальними» версиями, например, между Windows 10 1703 и 1903. В последней появляется поиск на панели задач внизу экрана. А чтобы наверняка узнать:
- Необходимо запустить утилиту под названием Выполнить (Win + R);
- В строке запишите winver и нажмите Энтер или Ok;
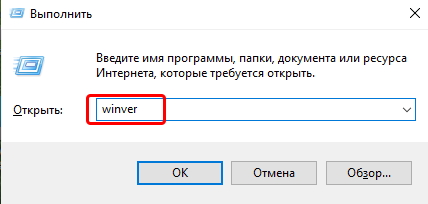
Запишите команду winver - В новом окне появится информацию по версии ОС, а также номере сборки.
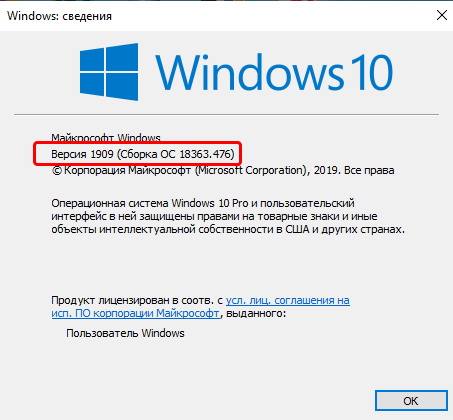
Окно с версией Windows 10
Есть и другие способы узнать, какая у меня версия Windows 10. Возможно следующий способ покажется вам быстрым или простым.
- Нажмите Пуск;
- Сделайте клик по Параметры;
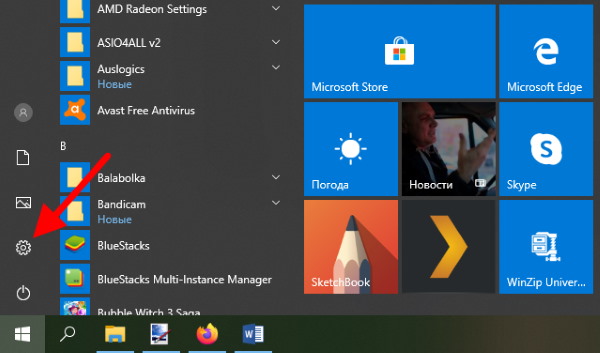
Откройте параметры Windows 10 - Далее раздел Система;
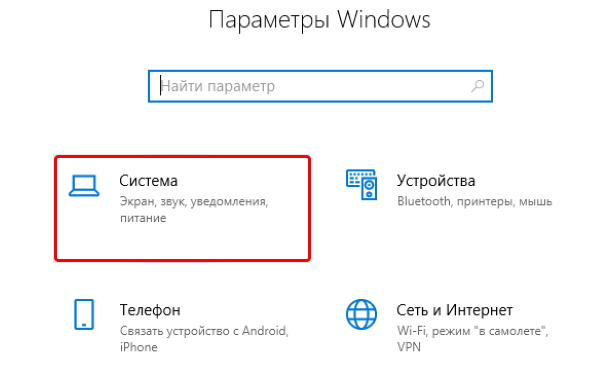
Выберите раздел Система в окне параметров - И нажмите на пункт О системе.
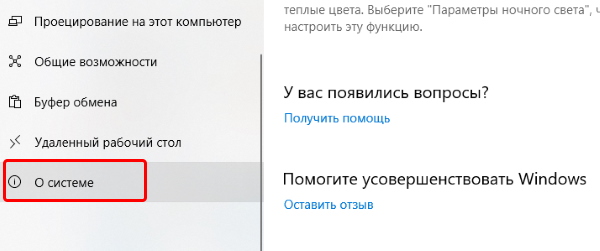
Выберите пункт О системе
В главном окне справа отобразится вся нужная для нас информация, включая характеристики вашего компьютера или ноутбука.
Как обновить Windows 10 до последней версии
Мы будем рассказывать вам действия в том порядке, в котором вы должны их применять. Следующий этап — проверка обновлений. Чтобы её запустить, вам нужно вернуться в окно параметров Windows.
- Снова нажмите кнопку Пуск и шестерёнку (Параметры);
- Далее выбираем пункт Обновления и безопасность. Найти его можно в нижней части окна;
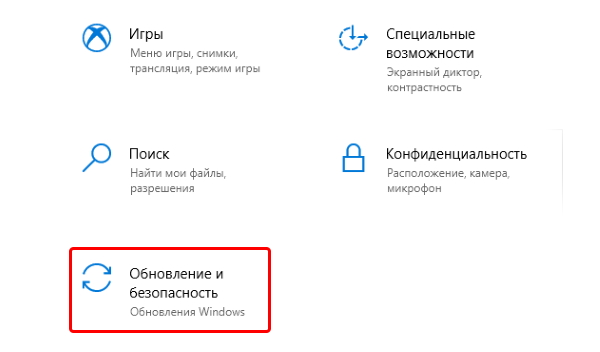
Выберите Обновление и безопасность в окне параметров - Справа в главном блоке будет расположен статус Центра обновлений. В нём также находится кнопка Проверить обновления, которую необходимо нажать не зависимо от того, какой статус в данный момент;
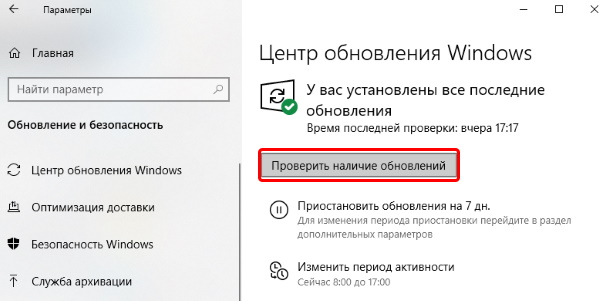
Нажмите на кнопку Проверить обновления - Если для вашего ПК с Windows 10 приложение найдёт обновления до последней версии, нажмите Установить сейчас.
Это стандартный процесс для пользователей, чьи компьютеры исправны, а также в которых служба обновлений запущена.
Как включить службу обновлений Windows 10
Возможно, служба, отвечающая за обновления в вашем компьютере с Windows 10 будет выключена. В таком случае вы можете не получать уведомлений о том, что они доступны. И тем самым лишитесь возможности установить их. Узнать о статусе службы или включить её можно так:
- Снова воспользуйтесь окном Выполнить, запустите его (Win + R);
- Запишите в строке: services.msc и нажмите Ok;
- Пролистайте список до конца и найдите Центр обновления;
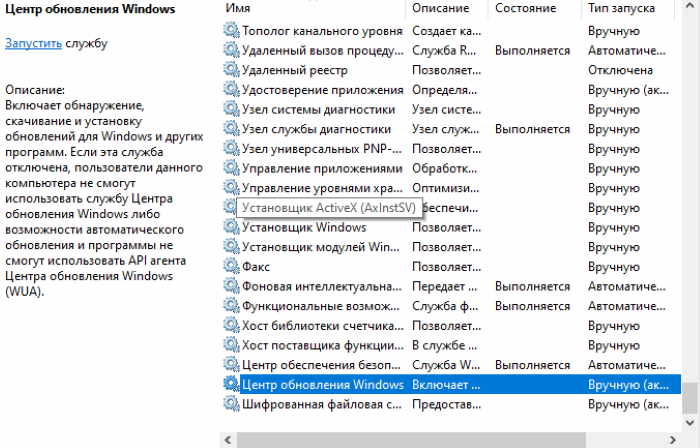
Найдите Центр обновления Windows - Её нужно выбрать мышью, правой кнопкой и нажать на строку Свойстав;
- В окне свойств укажите значение Автоматически (отложенный…) в строке Тип запуска и нажмите на кнопки Запустить, Применить, Ok.
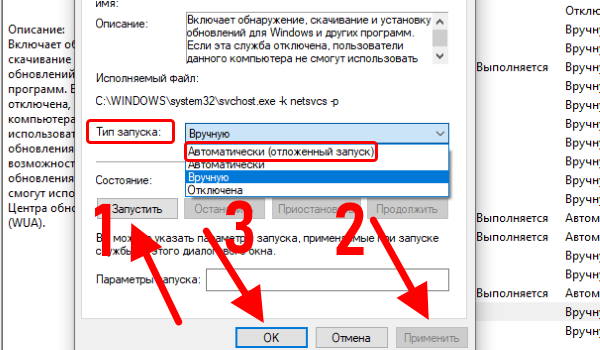
Выберите автоматический тип запуска службы Windows 10
Вы включили службу, и теперь можно проделать предыдущую инструкцию заново. Обновления должны быть найдены и загружены приложением.
Как обновить Windows 10 вручную
Теперь рассмотрим вариант обновления ОС от Microsoft, если служба запущена, но в параметрах для нашего ПК всё равно нет обновлений. Попробуем загрузить их вручную. Специалисты из Майкрософт советуют нам делать это при помощи их утилиты. Вам нужно перейти по адресу на сайт создателя Windows и нажать на кнопку Обновить сейчас.
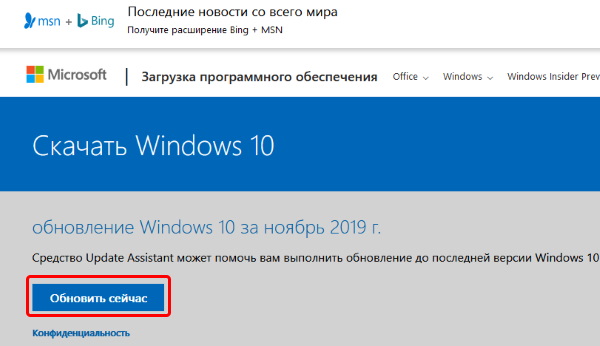
Будет загружена небольшая утилита (около 6 мегабайт), вам нужно её запустить и следовать подсказкам. Если вы увидите сообщение в окне программы с благодарностью за установку последней версии — значит для вашего ПК они не нужны.
Почему не обновляется Windows 10
Если вы пытались разными способами обновить Windows 10 на ноутбуке или ПК вручную, но ничего не получается, это может означать, что в системе вирус. Эффективным средством против них являются одноразовые утилиты. Загрузить их можно на сайте Kaspersky и Dr.WEB. Они не требуют установки, нужно только запустить загруженный пакет.
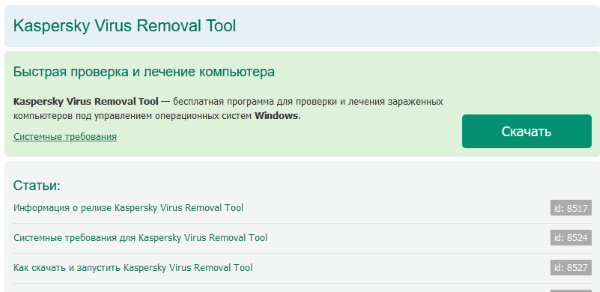
Воспользуйтесь средством устранения неполадок. В последней десятой версии ОС Windows они действительно выполняют свои обязанности. И часто помогают решить разные неполадки в компьютере. Чтобы запустить средство, нужно вернуться в окно параметров, где вы проверяли наличие обновлений. Нажмите пункт Устранение неполадок и найдите подходящий вариант в окне справа.
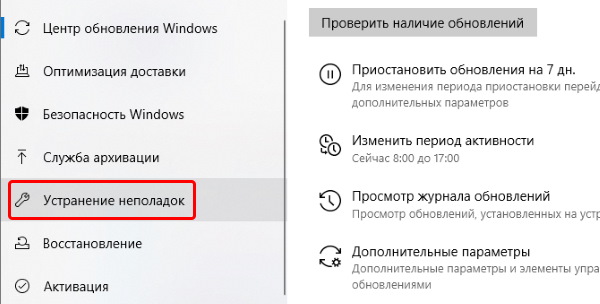
Ваш компьютер может не получать обновления (или ставить его в последнюю очередь) из-за недостаточного места на диске. Постарайтесь освободить по меньшей мере 8 гигабайт и попытаться проверить обновления снова.