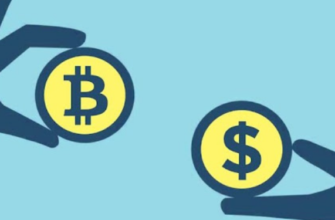Расскажу о том, как навсегда отключить системный защитник Windows 10. После выключения его через настройки, он имеет свойство снова запускаться при следующем входе в систему. Рассмотрим несколько вариантов полной деактивации программы.
Стандартное отключение Защитника Windows
Каждый пользователь должен понимать — отключение единственной антивирусной программы небезопасно. Компьютер становится беззащитным перед любой угрозой из сети. Останавливать его нужно только в том случае, если вы полностью понимаете риск и взвешенно принимаете решение. Пользователь может сам остановить работу Защитника в Windows 10 этим способом.
- Нажмите клавиши Win + I.
- В нижней части списка параметров найдите пункт Обновление и безопасность.
- Нажмите слева в меню Безопасность Windows, а справа кнопку Открыть службу.
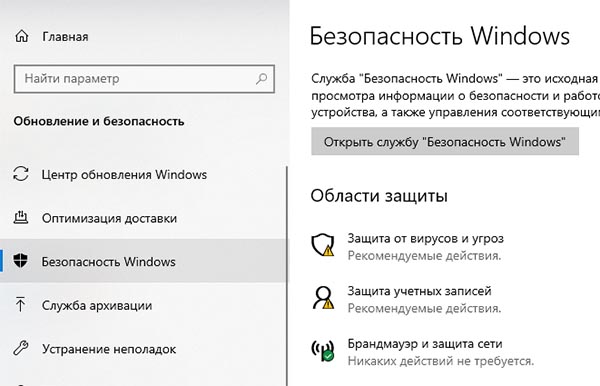
- Слева на панели выберите раздел Защита от вирусов (иконка со щитом).
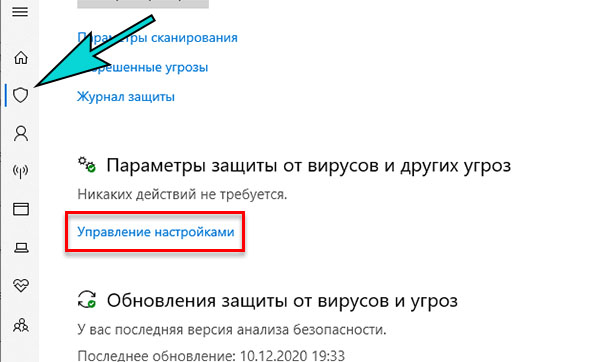
- В основном окне найдите пункт Управление настройками.
- Осталось передвинуть рычаг под названием Защита в реальном времени в неактивное положение.
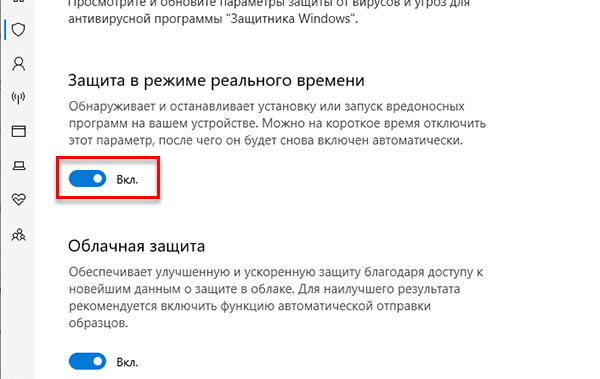
Системе не понравится такое действие со стороны пользователя. На экране появится окно, в котором нужно подтвердить, что вы действительно желаете выключить защиту. До конца текущей сессии антивирус будет отключен. Если перезагрузить компьютер, он снова будет действовать.
Популярная статья: Как убрать панель задач в Windows 10.
Остановка службы Защитника
Наши действия по отключению антивируса могут быть блокированы из-за активной службы. Она запускает программу после того, как мы отключаем её в параметрах. Важно перед полным выключением защитной системы остановить эту службу. Перед выполнением инструкции нужно отключить его стандартным путём через параметры. Выключить не только защиту реального времени, но и другие параметры, которые будут в окне.
- Нажимаем снова Win + R.
- Вводим в пустой строке такую команду — services.msc и нажимаем клавишу Энтер.
- Находим в списке строку с содержанием Брандмауэр Защитника Windows. Нажимаем по ней правой кнопкой мыши (ПКМ). И выбираем пункт Свойства.
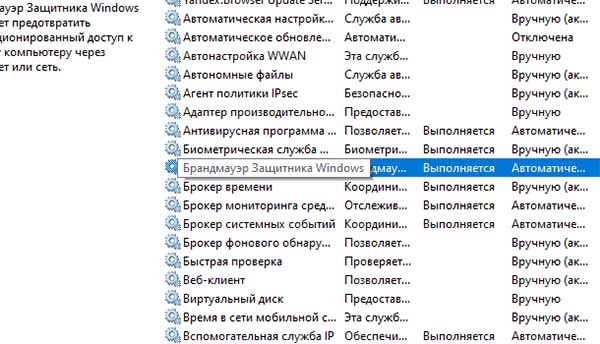
- Нажмите во всплывающем окне кнопку Остановить. И смените тип запуска службы на — Отключена.
Окно с системными службами можно закрывать. В нём мы выполнили все необходимые действия.
Читайте также: Как убрать панель поиска в Windows 10.
Создаём копию реестра Windows 10
Если вы хотите, чтобы встроенный антивирус больше никогда не включался, необходимо изменить параметры реестра. Это место, где хранится большинство параметров и настроек приложений как системных, так и сторонних, которые вы сами установили на компьютер. Перед его настройкой нужно сделать резервную копию.
- Нажмите одновременно клавиши Win + R.
- Введите в появившуюся пустую строку слово на английском regedit и нажмите клавишу Enter.
- Нажмите вверху окна кнопку Файл и выберите пункт Экспорт.
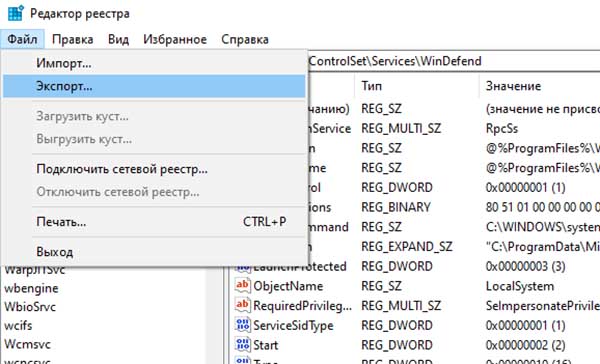
- Укажите место, куда будет сохранена копия реестра.
Мы подготовились к действиям по отключению в Windows 10 встроенного антивируса — Защитник.
Отключаем автозапуск Защитника
Важно отключить возможность защитной программы начинать работу каждый раз при запуске системы.
- Нажмите вместе три клавиши: Ctrl + Shift + Esc.
- Выберите кнопку Больше.
- Выберите вверху окна вкладку Автозагрузка.
- Нажмите ПКМ на строку Windows Security notification и выберите — Отключить.
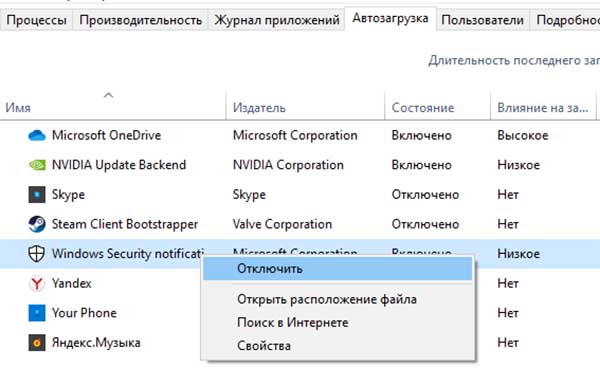
Теперь ваш компьютер полностью готов к заключительным настройкам в реестре системы.
Изменяем параметры реестра Windows
На этом этапе нужно снова перейти в реестр. И перейти по следующему пути: HKEY_LOCAL_MACHINGE\SOFTWARE\Policies\Microsoft\Windows Defender.
- Нужно выбрать последнюю папку и в основном окне создать параметр DWORD 32. Ему необходимо дать следующее имя: DisableAntiSpyware и ввести значение — 1.
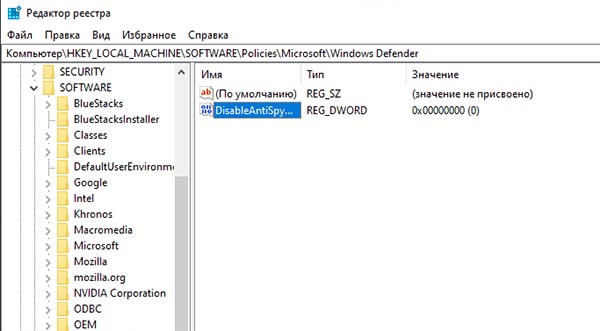
- Создаём ещё такой же параметр, но уже с именем: AlowFastServiceStartup со значением 0.
- Делаем следующий параметр DWORD 32 и назначаем ему имя: ServiceKeepAlive — 0.
- Переходим к следующей ветке — HKEY_LOCAL_MACHINE\System\CurrentControlSet\Service\WinDefend. В ней необходимо изменить значение параметра Start на 4.
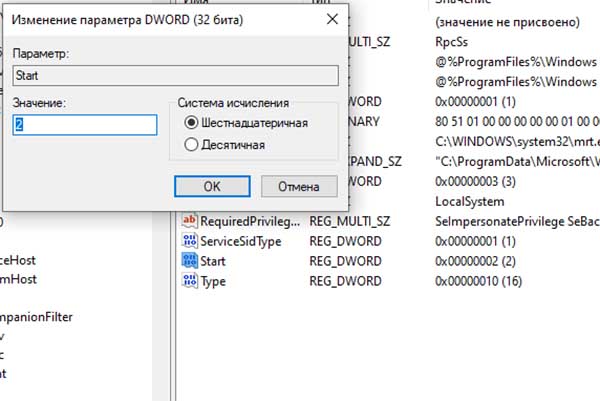
- Закрываем редактор реестра и перезагружаем компьютер.
На данном этапе мы выполнили все настройки, чтобы избавиться от встроенного антивирусного средства операционной системы Windows 10.
Программа для выключения Защитника
Инструкции выше могут показаться начинающим пользователям слишком запутанными и сложными. Есть более простое решение для того, чтобы заблокировать защиту системы навсегда — утилита Winaero Tweaker. Это набор инструментов, которые помогут полностью настроить систему по своему. В том числе насовсем выключить Защитник.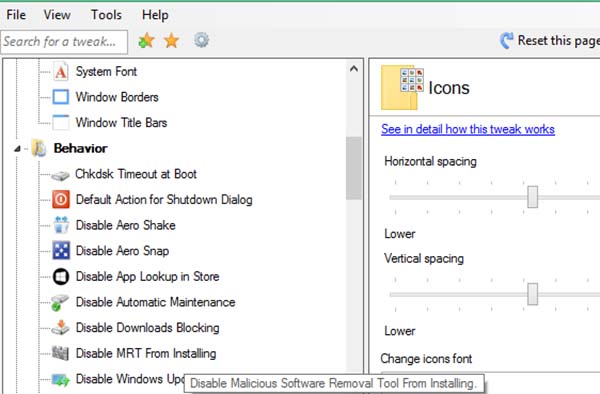
В ней пользователь может изменить шрифт системы, установить новый указатель, изменить внешний вид иконок и окон Windows. Программа умеет многое из того, чего нет в стандартных параметрах популярной системы.