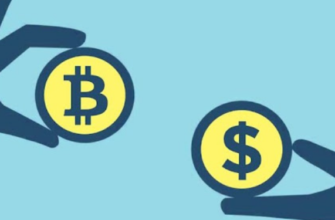Онлайн-редактор Canva — это мощный инструмент для работы с графикой и видео онлайн. Его набор шаблонов даёт возможность быстро разработать превью, инфографику, дизайн, иконки. В Канва есть раздел технической поддержки, но нет простых инструкций по работе с изображениями.
Добавляем свою картинку
Доступа к некоторым возможностям редактора открывается после регистрации. Для загрузки картинки в Canva давайте начнём создавать свой дизайн. Нажмите эту кнопку вверху на сайте и выберите тип будущей графики (плакат, резюме, открытка). 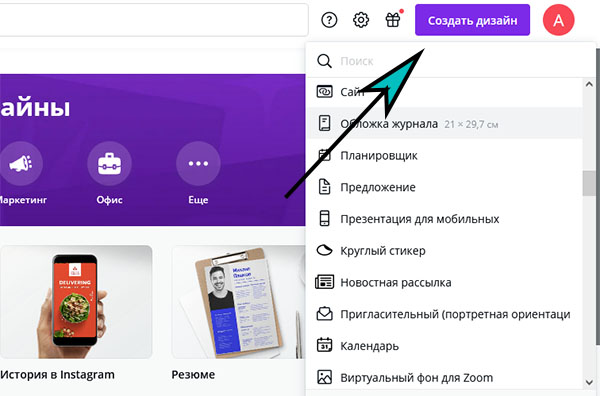
Размер уже созданного шаблона изменить бесплатно нельзя.
Предположим, что у вас есть элемент, который нужно поместить на холст:
- Выберите в меню пункт Загрузки.
- Нажмите на кнопку Загрузить медиа.
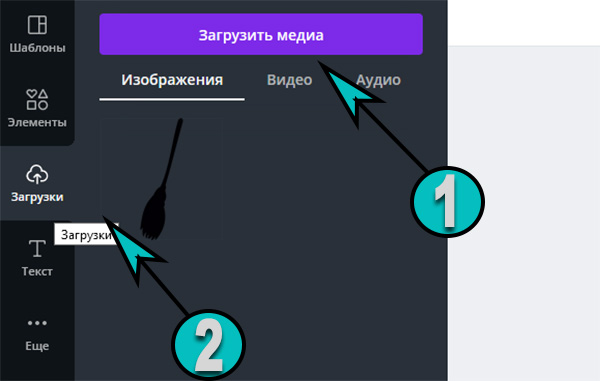
- Выберите источник картинки. Это может быть Гугл диск, Dropbox, соцсести или память вашего телефона или компьютера.
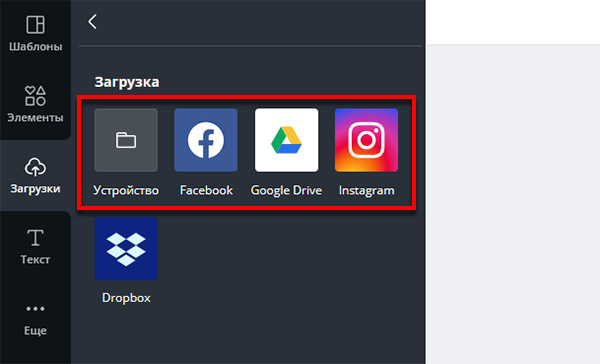
Фото загружается сначала в вашу библиотеку изображений на сайте Канва. После его можно поместить на холст. Зажмите изображение курсором мыши и перенесите на рабочую область.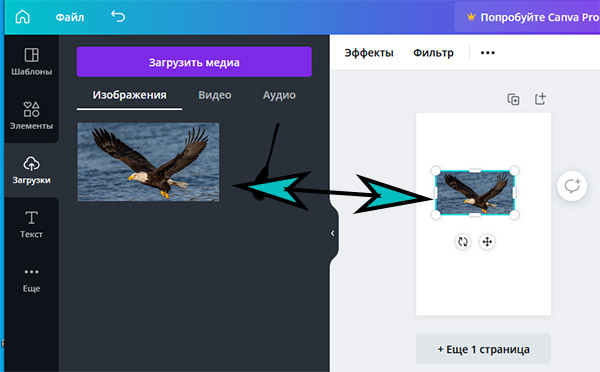
С помощью стрелок и указателей на добавленном изображении его можно вращать, переворачивать, перемещать.
По ссылке мы создавали новогоднюю виртуальную открытку. Прочтите, может быть полезным.
Изменить размер графики в Canva
В редакторе можно добавлять свои фото и те, что предлагает онлайн-сервис. За счёт того, что каждый добавленный элемент ведёт себя как слой, мы можем в любое время изменить его размер. При наведении курсора на картинку её области подсвечиваются.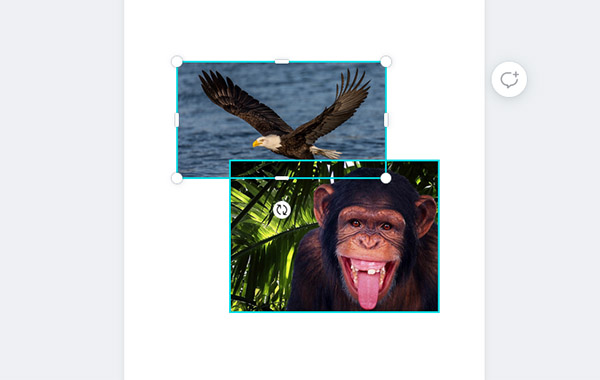
И мы можем с ней работать. Выберите один из углов картинки и потяните в нужном направлении.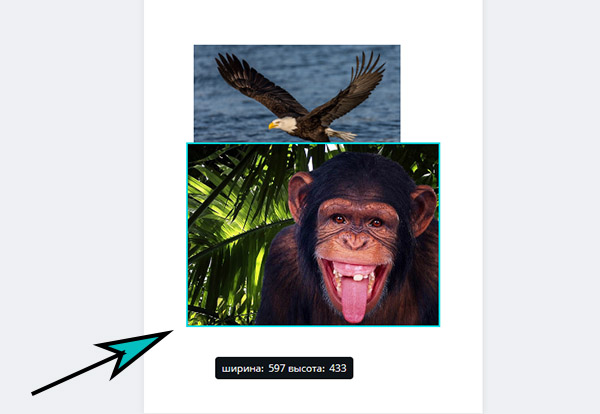
Размер самой рабочей области изменяется только после покупки подписки. Об этом говорит кнопка в верхней части панели.
Если не подходит формат холста, выберите другой, например, портфолио, обложка, буклет. Посмотреть размер выбранного шаблона можно вверху с названием графики.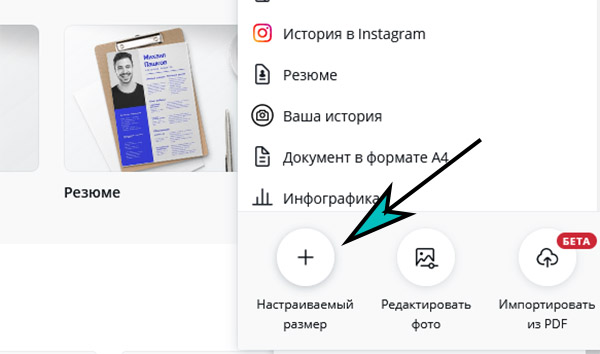
Мы может указать размер создаваемого шаблона. Нажмите на кнопку Создать дизайн и внизу выберите Настраиваемый размер.
Как сделать таблицу в Канве
Есть несколько нестандартных подходов для размещения текста и картинок в таблице. Так как специального инструмента в редакторе нет. Нам предлагают воспользоваться типом графики Календарь. При этом вы можете поменять название месяцев, дней недели и блоков на свои, добавив изображения и текст.
- На главном экране выберите кнопку Создать дизайн.
- В списке выберите календарь.
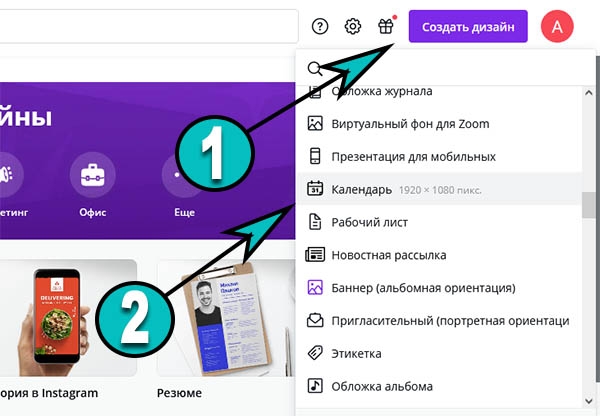
- В меню слева выберите подходящий шаблон, где таблица будет представлена в лучшем виде.
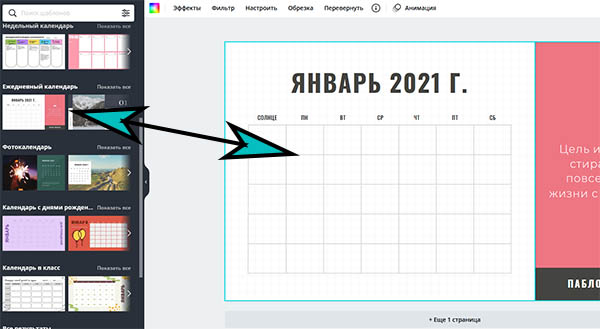
- Каждая из них является набором изменяющихся блоков. Уберите всё, что вам не нужно. К примеру, описание и подсказки, числа и прочее. Наведите курсорм мыши на лишний блок, нажмите ПКМ и выберите Удалить. При помощи инструмента Текст добавьте свои данные в ячейки. При необходимости увеличьте всю таблицу.
Для того, чтобы представить только изображения в виде таблицы на графике Canva, используйте раздел Элменты -> Сетки. Укажите шаблон с вертикально или горизонтально расположенными ячейками. И загрузите картинки в свою графику. Если вы хотите вставить таблицу в графику, её нужно перевести в формат изображения. Редактор распознаёт только этот тип данных.
Например, вы можете сделать скриншот нужной таблицы и поместить её в свой проект в формате JPG или PNG. Есть также более сложный, но гибкий способ нарисовать свою таблицу, где будет столько границ и линий, сколько вам нужно.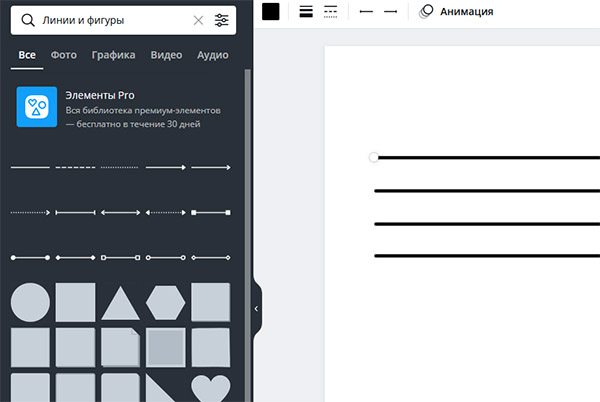
Начните новый проект и выберите Элементы. Укажите курсором интересующую линию для разметки и начните рисовать. Линии можно копировать, выравнивать промежуток между ними и размещать вертикально либо горизонтально.
Добавить прозрачный фон
Функция удаления фона в Canva предоставляется по подписке и расположена в Эффектах.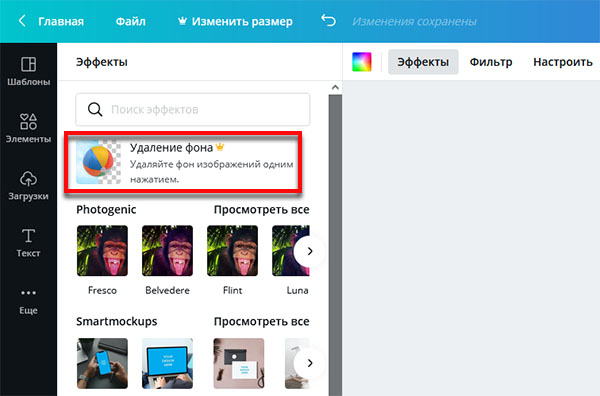
Вместо неё бесплатно можно применять инструмент Прозрачность.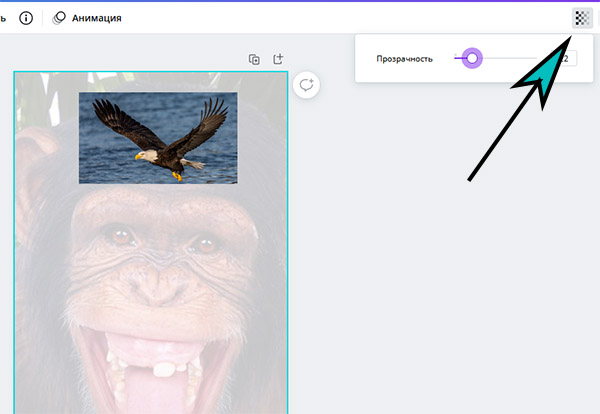
Найдите его в верхней части редактора выше холста. Он появится, если выбрать один из добавленных слоёв. Добавьте картинке прозрачности или уберите её и сохраните в формате PNG.
Как сделать градиент в Canva
Плавный переход цвета для фона или элемента (например, геометрической фигуры) вы сможете найти в готовых шаблонах. Выберите в меню то, что вы хотели бы видеть с градиентом – элементы, шаблоны, диаграммы. В каждом из них есть поисковая строка. Введите в неё слово «градиент».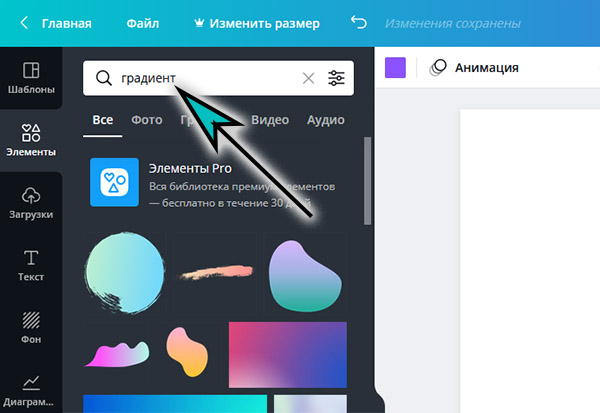
Если такой объект существует, вы увидите его в результатах. Перенесите на свой проект и измените размер.
Зачеркнуть текст
И снова в Canva пользователи сталкиваются с тем, что нет простых и нужных возможностей. Чтобы зачеркнуть свой текст, используйте такого же цвета линию. 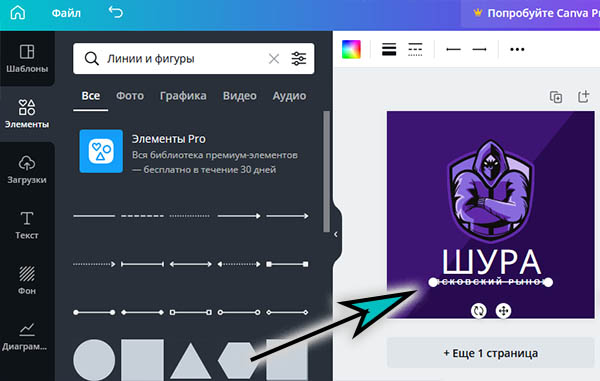
Её толщину, размер, направление и прочие параметры измените в панели вверху.
Как сохранить проект в Canva
Если ваша графика готова, пора сохранить её в хорошем качестве на свой компьютер или смартфон. Вверху есть кнопка Скачать.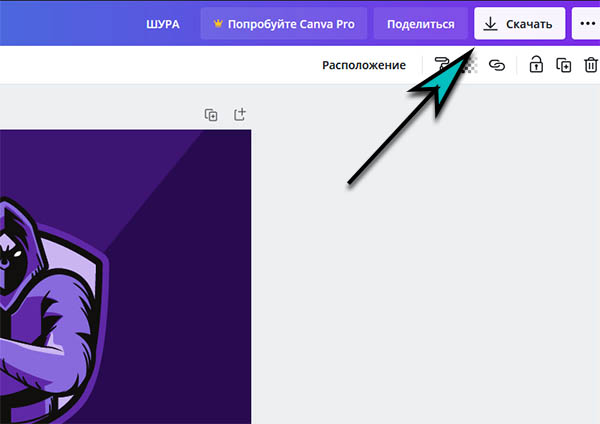
Чтобы ваше изображение было в хорошем качестве выберите формат PNG или его вариации. Графику можно оставить в своём аккаунте (если вы зарегистрировались). И доработать её после или хранить до момента, когда она понадобится. Нажмите для этого слева в верхнем меню кнопку Файл и выберите Сохранить в папке. Создайте папку, в которой будут содержаться ваши рисунки на Канва.
Появились другие вопросы по редактору? Задавайте их в комментариях. Мы постараемся на них ответить.