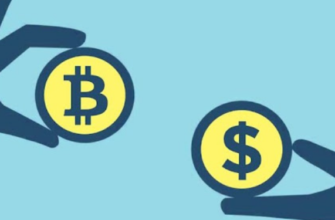Яндекс Браузер — один из лучших навигаторов для многих пользователей сразу по нескольким причинам: удобство, быстрота, гибкость настроек. Большинство пользуется им лишь потому что быстро привыкли к его понятному интерфейсу. Несмотря на положительные стороны, случаются и проблемы. Например, появляется уведомление о том, что файлы Яндекс Браузера испорчены. Что делать в этом случае — давайте разбираться.
Что делать, если файлы браузера испорчены
При запуске или каком-либо действии в браузере появляется окно, в котором сообщается о критической ошибке. В этом окне мы также видим, что система предлагает нам сразу же переустановить браузер.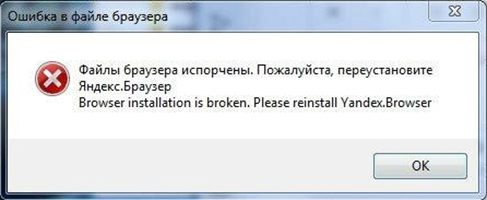
Этим она намекает нам, что иначе проблему не устранить. Мы расскажем вам, как решить ошибку переустановкой и продолжить работу в браузере без траты времени на поиск и авторизацию на ваших сайтах.
Как переустановить Яндекс Браузер
Если файлы испорчены, ваши данные можно будет вернуть в том случае, если вы выполняли синхронизацию. Для начала нужно переустановить ваш браузер. В Windows это можно сделать так:
- Запускаем службу Выполнить (Win + R);
- Вводим в пустой строке: control и нажимаем Ок;

Введите команду: control в окне выполнить - Нажмите Удаление программ;
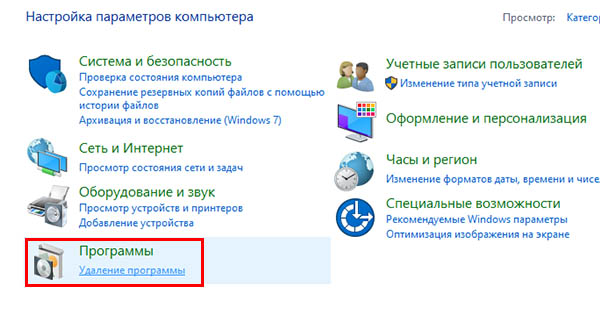
Решение: файлы Яндекс Браузера испорчены. Удаление программ - В списке найдите браузер, выберите курсором и нажмите вверху кнопку Удалить;
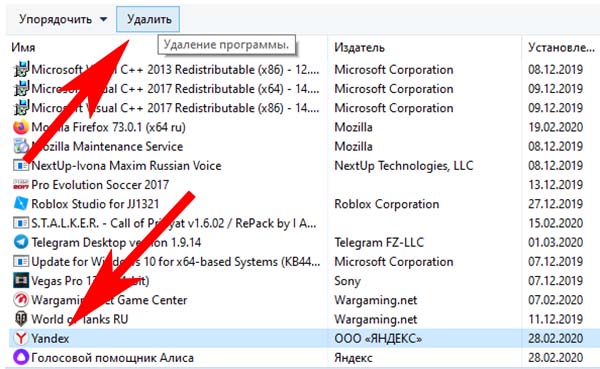
Переустановка Яндекс Браузера в окне программ - Окно предложит переустановку или полное удаление программы. Выберите Удалить.
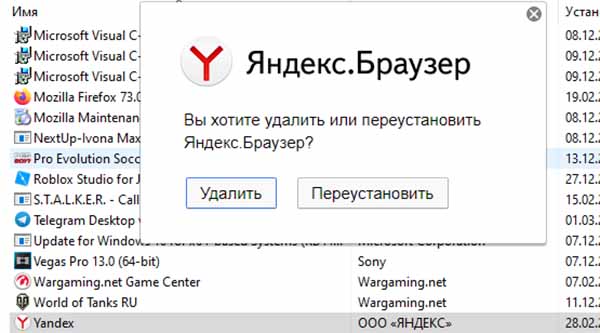
Удаление Яндекс Браузера в Windows
Далее нужно почистить реестр от пустых, ненужных, а может быть и вредных ключей. Эти действия небезопасны. Поэтому инструкция может быть пропущена неопытными пользователями. Для запуска окна реестра нужно снова использовать программу Выполнить. Только теперь нужно записать следующую команду: regedit. Дальнейшие действия можно проделать, если на вашем компьютере кроме браузера больше нет приложений от Яндекса.
- Перед удалением каких-либо ключей, рекомендуется сделать бэкап реестра (нажмите: Файл, Экспорт);
- В окне нажимаем вверху на вкладку Правка и ниже Найти;
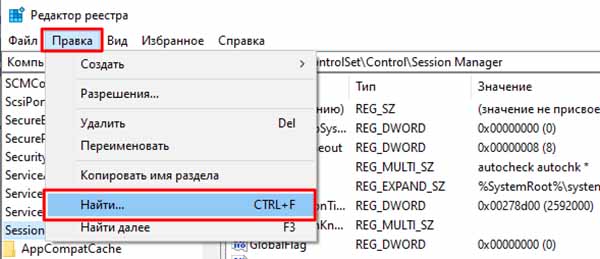
Выберите в реестре вкладку Правка и нажмите Найти - В строке запишите: yandex;
- Удалите все результаты справа, которые будут содержать в имени слово yandex.
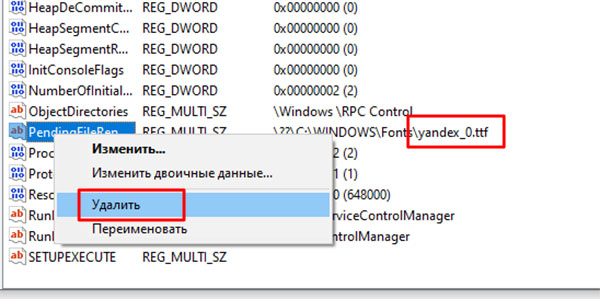
Удалите ключи Яндекс Браузера в реестре Windows
Теперь необходимо посетить официальный сайт веб-обозревателя.

И скачать новый браузер для своего компьютера. Очень важно загружать его только с сайта Яндекс. Если использовать другие источники, в систему могут попасть вирусы. Это может быть причиной сообщения: файлы браузера Яндекс испорчены.
Войти в синхронизацию в Яндекс Браузере
После загрузки и установки навигатора нужно снова синхронизировать его с вашим аккаунтом. Чтобы в нём отобразились ваши закладки, пароли и прочее.
- Запустите Яндекс Браузер;
- Выберите горизонтальные полоски вверху;
- Нажмите на блок Синхронизация;
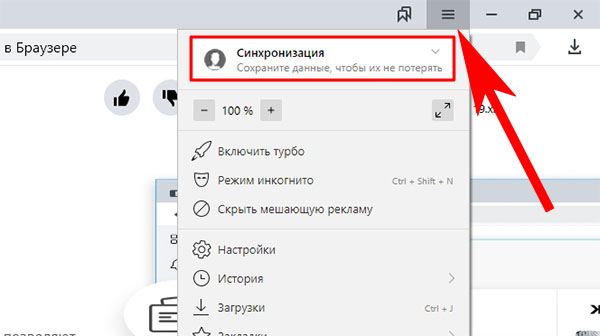
Нажмите на три полоски вверху и выберите Синхронизация - Выберите кнопку Сохранить данные;
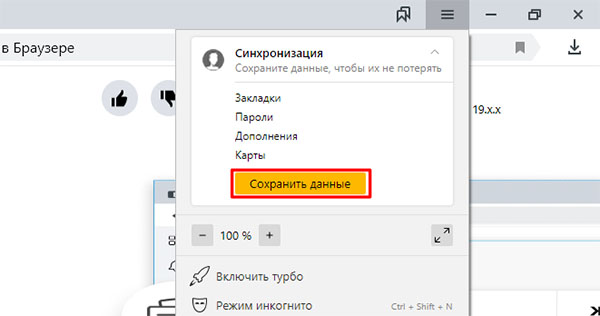
Нажмите на кнопку Синхронизация данных - Авторизуйтесь в форме.
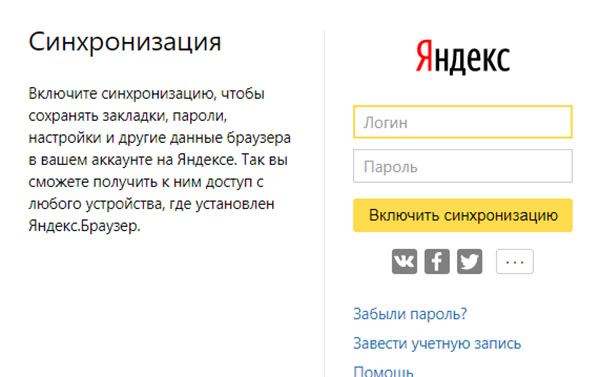
Войдите в аккаунт Яндекс
Если аккаунта у вас ещё нет, нажмите на строку Завести учётную запись. Сразу же после входа появятся ваши закладки и прочие данные в браузере. Аккаунт нужен для того, чтобы вы в будущем всегда смогли быстро вернуть закладки и пароли в браузере Яндекс.
Где находится папка с профилем Яндекс Браузера
Большинство опытных пользователей знают, что любой браузер размещает данные на локальном диске компьютера. Зная это место, мы можем попытаться восстановить свой профиль в браузере. Даже если не выполняли синхронизацию. В ОС Windows эту папку можно найти так:
- Откройте диск C:\ и войдите в папку Пользователи/Users;
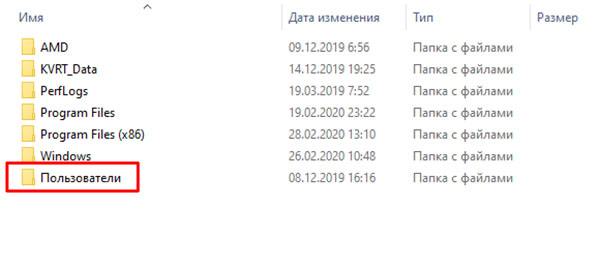
Папка Пользователи в Windows - Затем нужно выбрать имя вашего профиля на компьютере;
- Далее зайдите в Документы;
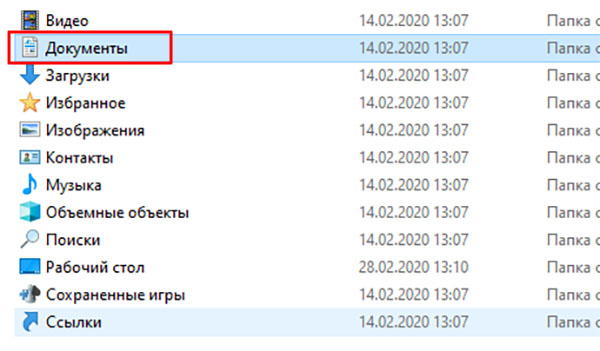
Выберите папку Документы на диске C:\ - Выберите здесь папку Локальные документы/Local. Эти папки скрыты по умолчанию. Чтобы их увидеть, нужно открыть их для просмотра в параметрах папок;
- Найдите далее папку с названием Яндекс и Яндекс Браузер;
- В последней папке нужно найти User Data и Default.
Перед переустановкой браузера Яндекс сохраните данные профиля отдельно. Есть возможность восстановить ваши закладки и просматриваемые страницы. Во всяком случае — есть вероятность того, что это сделать удастся. Если, конечно, данные из прошлого браузера для вас важны.
Другие способы исправить испорченные файлы Яндекс Браузера
Если ваш браузер можно запустить через перезагрузку или другими способами, можно попытаться исправить сбой. Проверьте системные файлы Windows. Браузер может отказываться работать по внешним причинам. Которые в действительности не имеют отношения к его файлам.
Проверьте свой компьютер на вирусы. В этой статье вы сможете прочитать, как это сделать максимально эффективно. Если не избавиться от вирусов, то дальнейшие установки, переустановки и синхронизации бесполезны. Вы всё равно будете встречать ошибку: файлы браузера испорчены. Пожалуйста, переустановите Яндекс Браузер.