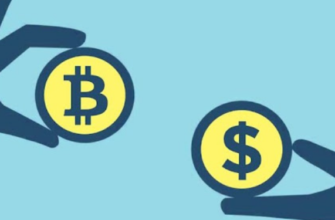В какой-то момент мы наблюдаем незначительные зависания картинки на экране компьютера. А внизу в области уведомлений появляется текст: видеодрайвер перестал отвечать и был успешно восстановлен в Windows. Почему такое происходит, что может быть неисправно в ПК и как с этим бороться — об этом вы узнаете из нашей статьи.
Почему происходит сбой драйвера видеоадаптера
Такая ситуация происходит на компьютерах, в которых установлена видеокарта от разработчика Nvidia. Мы видим сообщение о восстановлении потому, что в операционной системе действует особая защита от подобных случаев. Когда видеокарта перестаёт откликаться на вызовы процессора, система тут же сбрасывает настройки драйвера до значения по умолчанию (или переустанавливает его).
Это необходимо, чтобы ПО снова было в строю. Так как причиной неполадок в видеоадаптере иногда выступают пользовательские настройки. К примеру, если вы захотели разогнать «видюху», но на каком-то этапе такие параметры стали неприемлемыми для всей конфигурации. В результате чего мы видим сбой системы.
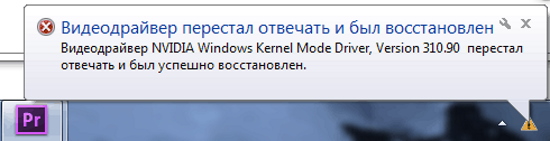
У автора этой статьи была подобная ситуация, которую ему удалось исправить подключением ПК к ИБП. Если в вашем регионе также в домашние розетки часто поставляется значительно меньше, чем 220 вольт, попробуйте пойти таким же путём. В качестве ИБП подойдёт стабилизатор любого типа и поколения.
Нередко сбой происходит из-за некорректно установленного драйвера. Или его версия устарела и компьютер требует обновления. Разные факторы влияния могли нарушить целостность файлов драйвера. Всё сводится к тому, что нам нужно просто заменить его на актуальную версию. Или нужно установить старый драйвер и обновить его до последней версии.
Как узнать причину сбоя драйвера видеоадаптера
Прежде чем приступать к ремонту или устранению неисправностей в ПК, необходимо точно знать их причину. Или попытаться её выяснить. Практически в каждой версии Windows есть системный журнал. В нём ОС оставляет заметки о своих действиях и не только. Он предназначен для системных администраторов. Но если мы будем внимательны, то сможем кое-что из него выяснить.
- Чтобы открыть журнал, вызовите окно Выполнить (Win + R) и введите в нём команду: eventvwr;
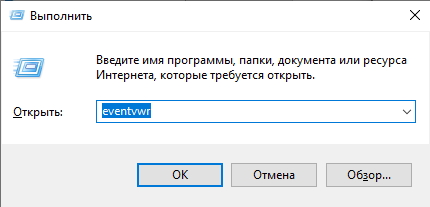
Нажмите Win + R и введите eventvwr - Обязательно нужно запустить её клавишей Enter;
- В новом окне появится список журналов, которые ведёт компьютер. Выберите Журналы Windows и пересмотрите их, обращая внимание на даты и время.
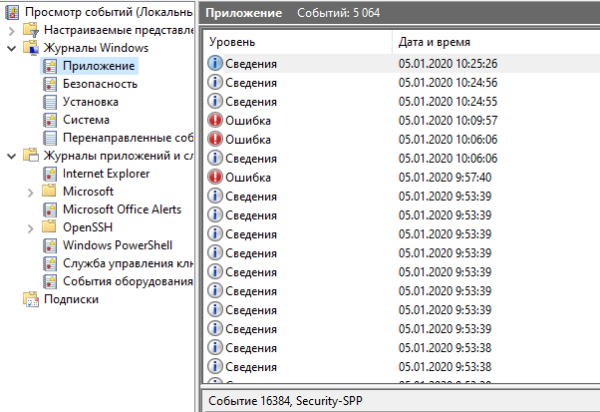
Системные журналы в Windows
Этими журналами можно пользоваться во всех случаях, когда нужно узнать причину того или иного поведения вашего компьютера с Виндовс.
Решение сбоя с видеокартой
Начнём с простого решения проблем с видеоадаптером Nvidia или AMD Radeon. Если вас часто тревожит сообщение: драйвер видеоадаптера kernel перестал отзываться или остановлен, но был восстановлен — попробуйте обновить его. Для этого вам понадобится попасть в диспетчер устройств. Вызовите его при помощи клавиш: Win + Pause. Затем слева в окне выберите данный пункт.
- Найдите вкладку Видеоадаптеры и нажмите на стрелочку возле неё;
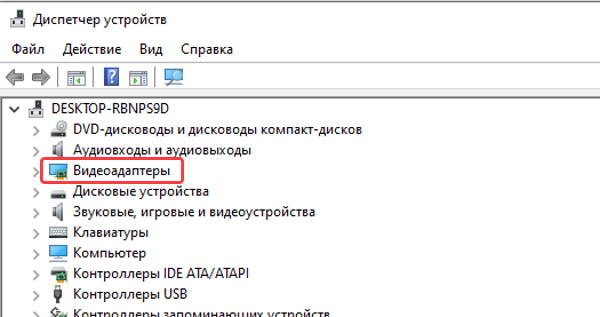
Видеоадаптеры в диспетчере устройств Windows - Должно появится название вашей видеокарты. Его нужно выбрать ПКМ;
- Нажмите на Обновить драйверы;
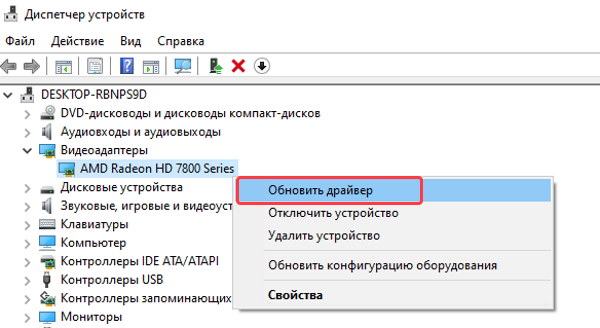
Выберите пункт Обновить драйверы - Укажите автоматический способ.
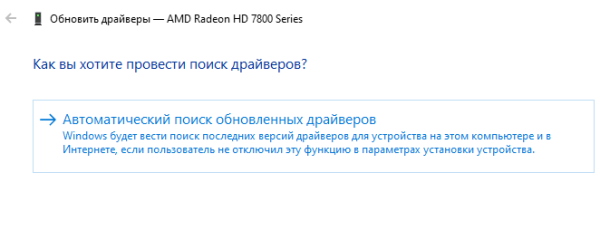
Выберите автоматическое обновление драйвера
Если данный способ не помог решить сбой, воспользуйтесь откатом драйвера к прежней версии. Попробуйте выбирать из списка разные версии, если они будут доступны.
- Снова выберите название вашей видеокарты ПКМ в диспетчере устройств;
- Но теперь нужно нажать на пункт Свойства;
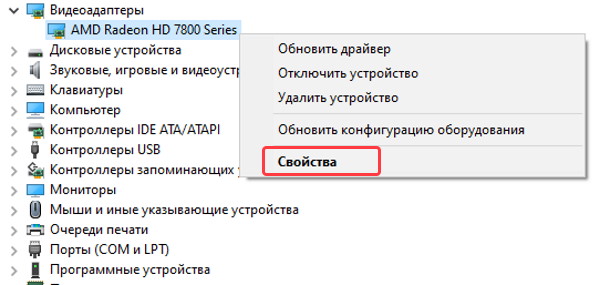
Выберите пункт Свойства - Нажмите курсором на вкладку Драйвер;
- Затем пункт Откатить.
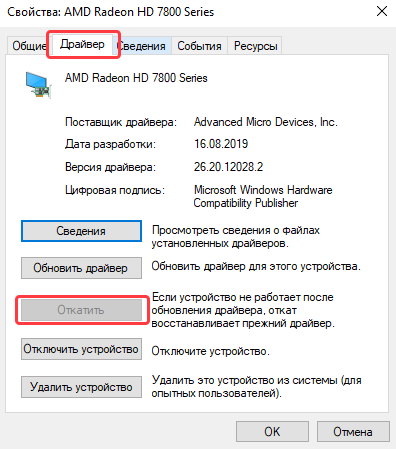
Возврат предыдущей версии драйвера видеокарты
В том случае, если у вас на компьютере кнопка не активна, как в примере, попробуйте выполнить первую инструкцию до момента выбора автоматического обновления. Вместо этого пункта нужно нажать на Поиск драйвера на компьютере. И далее найти версию более старую, чем текущая. Эта статья также может вам помочь.
Видеодрайвер будет нуждаться в обновлении, если возле его названия размещён восклицательный знак. Это также означает, что с драйвером какие-то проблемы.
Правка реестра Виндовс
Следующий способ устранить ошибку поможет в том случае, если данный вид сбоя вызывает на компьютере BSOD. Нам нужно открыть редактор реестра, снова вызываем окно Выполнить (Win + R). В нём записываем следующие буквы: regedit. И жмём кнопку Ввод. Или введите эту фразу сразу в поиске Виндовс.
- Выберите ветку HKEY_LOCAL_MACHINE;
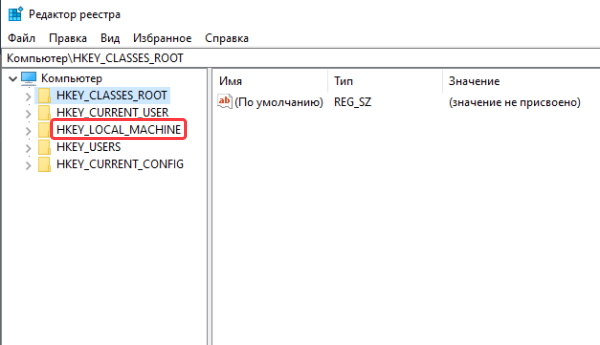
Выберите ветку реестра HKEY_LOCAL_MACHINE - Далее папку SYSTEM;
- CurrentControlSet;
- Папку Control;
- И в завершении укажите на GraphicsDrivers;
- Выберите эту папку ПКМ и нажмите на пункт Создать;
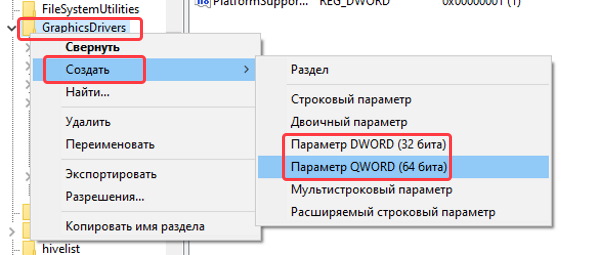
Создайте параметр в редакторе реестра - В зависимости от разрядности вашей системы выберите DWORD: 32 бита или 64;
- Назовите файл TdrDelay;
- Выберите его ПКМ и нажмите Изменить. Задайте в параметрах значение 8.
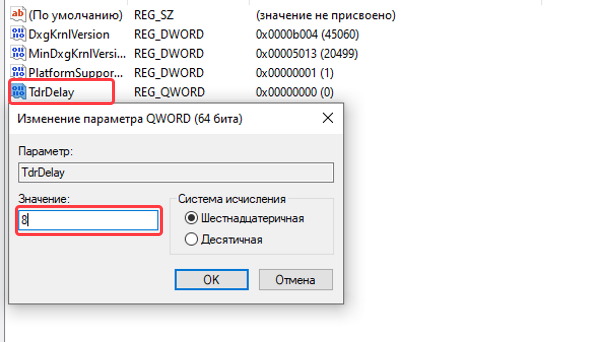
Запишите в значении цифру 8
Подтвердите введённые данные. Теперь окно с редактором можно закрыть. Попробуйте проверить наличие сбоя с видеоадаптером.
Изменение параметров питания для видеокарт Nvidia
Помогает также избежать проблем изменение схемы питания вашего компьютера, вернее — его параметров. Часто нарушают порядок питания модулей компьютера программы для разгона. Если они есть в списке установленных на вашем ПК или ноутбуке — удалите их. В некоторых случаях помогает вернуть работоспособность системы сброс настроек BIOS.
Затем попробуйте изменить следующие параметры:
- Запустите панель управления любым способом. Вот один из них: нажмите Win + R и запишите в строке Control. Нажмите кнопку Ok;
- Выберите пункт Система и безопасность и далее пункт Электропитание;
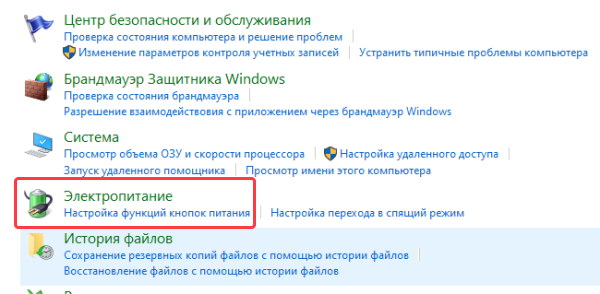
Выберите пункт панели управления электропитание - Следующим выберите Создание схемы управления питанием;
- И выберите максимальную производительность.
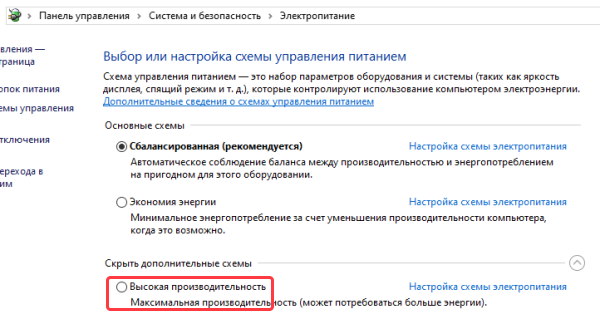
Выберите максимальную производительность электропитания
Если был активирован экономный режим или даже сбалансированный, это могло быть причиной недостачи энергии для одного из компьютерных модулей. И система отображала сообщение о том, что видеокарта перестала отвечать. После чего был восстановлен драйвер. Иногда причина может крыться в других модулях ПК, но выражается это на видеоадаптере.
Попробуйте протестировать оперативную память компьютера. Удалите все ненужные приложения из ПК, очистите автозагрузку и не подвергайте компьютер большим нагрузкам. Часто сообщение о падении драйвера можно встретить, когда при слабых конфигурациях компьютера запускаются требовательные игры и программы.