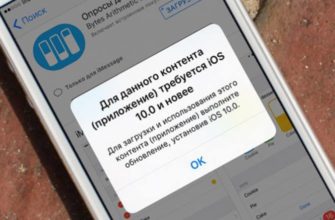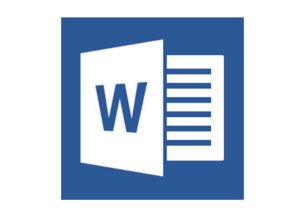
Удалили, не сохранили документ Word или документ поврежден? Читайте как это исправить.
Microsoft Office – это пакет приложений для работы с разными типами документов, работает со всеми популярными операционными системами. Любые текстовые документы делаются именно в Word.
Все бухгалтерские и юридические документы, проекты, учебные рефераты и диссертации, книги печатаются в Microsoft Word. И очень досадно будет обнаружить, что какой-то важный и нужный документ поврежден или не были сохранены последние правки.
Это, конечно, большая проблема, но спешим вас обрадовать, это проблема, как правило, решаема.
Общие сведения
Документы Word обычно хранятся на внутреннем накопителе компьютера или ноутбука, при необходимости файл возможно перенести на внешний накопитель.
В стандартных настройках приложения Microsoft Word происходит автосохранение документа каждые 10 минут. Но этот промежуток времени можно изменить так, как будет удобно вам. Для этого надо открыть на панели инструментов «Файл», внизу выбрать «Параметры», в открывшемся окне с правой стороны найти и открыть вкладку «Сохранение» и скорректировать автосохранение под ваши нужды.
Итак, давайте рассмотрим все возможные способы восстановления документов в Microsoft Word. Если один способ не справился и не помог вам вернуть ваш документ, последовательно опробуйте все способы пока не получите желаемый результат.
Обзор способов
Способ №1

Если так случилось, что документ закрылся и вы не уверены, что сохранились последние правки, то откройте документ заново. Microsoft Word может предложить вам восстановить последние изменения. Вспомните и проверьте, возможно, вы уже сохраняли документ или отправляли его кому-то и есть вероятность восстановления хотя бы его части или, возможно, вы его сохранили в другом месте и просто забыли.
Если есть подозрение на повреждение файла, то попробуйте открыть другие файлы MS Word, и если получается их открыть, то, скорее всего, проблема именно в вашем файле. Если это другие файлы так же не открылись, то проблема вероятно в самом приложении Microsoft Word. Попробуйте в таком случае перезагрузить компьютер. Если перезагрузка не помогла, попробуйте проверить файл на другом устройстве. Если документ не открылся и на другом устройстве, применяйте следующие способы.
Способ №2
Воспользоваться внутренней возможностью MS Word для восстановления документов. В Microsoft Office откройте новый документ Word далее последовательно открывайте следующие вкладки: «Файл» «Открыть», в окне «Открытие документа» найдите и выберете нужный вам документ, нажмите на стрелочку на кнопке «Открыть» и выберите «Открыть и восстановить». Но при таком способе могут удалиться не текстовые элементы, такие как изображения, таблицы и так далее. Восстановление может длиться долгое время, в результате вы или получите восстановленный файл, или получите сообщение о невозможности восстановления.
Второй внутренней возможностью является конвертер восстановления. Следуйте вышеперечисленным действиям, только при открытии документы выбирайте «Восстановление текста из любого файла».
Способ №3
Измените формат документа на родственные, такие как «rtf» или «txt». Это может помочь устранить проблему. Если у вас отображается расширение документа, то можете просто нажать на название файла, чтобы появилась возможность его редактирования и заменить «docx» на «rtf» или «txt». Или сделайте следующее: в Microsoft Word откройте новый документ, далее «Файл» «Открыть», в открывшемся окне «Открытие документа» найдите поврежденный файл и далее нажмите «Открыть». Когда документ откроется, снова откройте меню «Файл» «Сохранить как», затем выберите «Обзор». В открывшемся окне «Сохранение документа» в разделе «Тип файла» выберите из списка «Текст в формате RTF (*.rtf)» или «Веб-страница (*.htm, *.html)» или «Обычный текст (*.txt), далее нажмите «Сохранить». Формат файла изменен.
Внимание: Имейте в виду, что выбирая формат «.txt», не текстовые данные не будут восстановлены. Этот формат следует использовать тогда, когда опробованные форматы не решили задачу.
Способ №4
Использовать временные копии документа, при помощи проводника «Windows». Нажмите пуск и найдите вкладку «Проводник» или наберите «Проводник» в поисковой строке, далее найдите ваш документ, нажмите на правую кнопку мыши, в открытом меню, выберите «Восстановить прежнюю версию». Таким образом, должна восстановиться последняя сохраненная версия файла. Скорее всего, самые последние изменения будут недоступны, но это все же лучше, чем ничего.
Способ №5
Если есть возможность открыть поврежденный файл, то скопируйте его содержимое, исключая последний знака абзаца. Затем скопируйте в новый документ Word.
Важно: Если в документе есть разрывы разделов, то копировать следует только текст между ними, иначе разрывы разделов могут повредить так же и новый документ. Чтобы этого не произошло, при копировании и переносе данных следует изменить вид документа на «черновик». Для этого откройте вкладку «Вид» и нажмите на «Черновик».
Способ №6
Восстановление при помощи онлайн-сервисов, например, Online File Repair Service. Просто следуйте предлагаемой инструкции. Выберите ваш поврежденный файл, наберите символы «captcha», нажмите “Upload file for recovery”. Если вы убедились, что сервис восстановил ваш поврежденный файл MS Word, то можете оплатить восстановление файла и скачать его.
Способ №7
Существуют специальные приложения для восстановления файлов, вы можете прибегнуть к их помощи. Одна из них это «Hetman Office Recovery». Программа способна восстановить все файлы, включая текстовые документы и электронные таблицы. Еще есть «Hetman Word Recovery», если нужно восстановить только текстовую часть. Приложение нужно скачать и запустить. Примите лицензионное соглашение и установите приложение.
Важно: сохраните программу на тот диск, с которого вы не будете производить восстановление данных. То есть, если вам нужно восстановить данные с диска «C», то сохраните программу на диск «D». Откройте приложение и следуйте предлагаемой инструкции
Программа предусматривает «Быстрое восстановление» и «Полный анализ». Для того чтобы найти удаленные текстовые файлы воспользуйтесь «Быстрым восстановлением», а для восстановления файловой системы выберете «Полный анализ». Выберите, что вам нужно и нажмите «Далее». Когда вы выбрали все нужные критерии, приложение начнет работу по восстановлению документов. Как только вы увидите все найденные документы, выберите документ, который нужно восстановить и нажмите «Далее», выберите место для сохранения и нажмите «Далее», затем выберите способ для сохранения файла и нажмите «Восстановить».
Способ №8
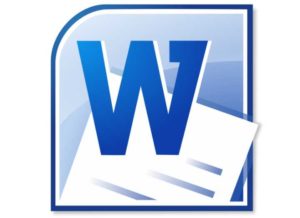
Запустите программу Word с параметрами по умолчанию. Для этого закройте все открытые документы Microsoft Word, нажмите «Пуск» или в поисковой строке наберите «Выполнить». На экране появится окно, в нем введите: «winword.exe /a», у вас откроется новый документ Word, в нем откройте меню «Файл» «Открыть», выберите поврежденный документ, снова «Открыть». Если не сработало, двигаемся дальше.
Способ №9
Переключение представления документа на черновик. Если в вашем поврежденном файле стали открываться не все страницы, то следует сделать следующее: В Word выберите «Файл» «Открыть», выберите поврежденный документ, нажмите «Открыть». Просмотрите документ до того места, на котором он обрывается и запомните его. Затем откройте вкладку «Вид» и в режиме просмотра документа выберете «Черновик». Просмотрите документ и удалите то содержимое, с которого он обрезается. Затем снова откройте вкладку «Вид», но теперь выберите «Режим разметки». И переключайте режимы просмотра и удаляйте содержимое до тех пор, пока документ не отобразится в полном виде в «Режиме разметки». Не забудьте потом сохранить документ.
Способ №10
Если ни один из выше перечисленных способов не подошел, то можно прибегнуть к помощи приложения «CHKDSK». Это стандартное приложение в Windows, необходимое для проверки жесткого диска на физические и логические ошибки файловой системы. Если используется без параметров, «chkdsk» отображает только состояние тома и не исправляет ошибки. Если используется с параметрами /f, /r, /x или /b, то устраняет ошибки в томе. Исправление ошибок может занять некоторое время, иногда придется подождать довольно долго, час и более. Для запуска одновременно нажмите «Windows + R». В строке окна введите следующую команду:
chkdsk [имя тома] /f /r, где «chkdsk» –команда программы «Check Disk», а [имя тома] – имя диска, для которого осуществляется проверка, указывать его нужно без квадратных скобок. Обычно на компьютерах присутствует только диск «C», но его можно разделить и на «D» и на «E». Символ «/f» – будет проверять наличие ошибок и их исправление, «/r» – ищет поврежденные сектора и восстанавливает ту часть данных, которая может быть прочитана.
Заключение
Потеря данных в Microsoft Word явление хоть и не частое, но тем не менее иногда может происходить по разным причинам. Мы рассмотрели 10 разных и весьма действенных способов по восстановлению поврежденных данных в файле Microsoft Word, с которыми сможет справиться даже не опытный пользователь компьютера MS Office.